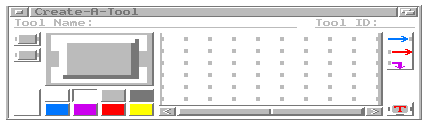
Der Macro-Tool-Editor öffnet sich, wenn Sie in der Toolbox im Menu:
Create MacroTool...
anwählen. Dieser Editor ermöglicht eine ganze Gruppe von Tools zu einem einzigen neuen Tool zusammenzufassen.
z.B.:
Sie wollen zu den Noten im Track eine obere Oktave hinzufügen, um den Klang des Instrumentes aufzuhellen. Außerdem soll die Anschlagstärke für das Original und den "Oberton" einstellbar sein.
Wir brauchen dazu 4 Tools:
Transpose
Velocity-Modifier
Merge
Elbow
Natürlich läßt sich das auch innerhalb der Tracks realisieren. Doch wäre es sicher schön und nützlich diese Funktion zusammenzufassen, und als neues Tool für später zur Verfügung zu haben.
Bleiben wir bei diesem relativ einfachen Makro-Tool. Sicher ist Ihnen aufgefallen, daß sofort nach dem Öffnen des Editors ein neuer Eintrag in der Toolbox erscheint. Jede Änderung wird dort gleich sichtbar.
Zuerst wählen wir einen Namen für das Tool: Obere Oktave
Diesen Namen tragen Sie bei Tool Name: ein. Rechts steht die sogenannte Tool-ID. An dieser ID(Identifikation) erkennt Bars&Pipes intern die Tools. Die ID besteht immer aus 4 Großbuchstaben. Geben Sie hier nichts an, dann legt Bars&Pipes selbst eine ID fest. Dies ergibt theoretisch 27x27x27x27 = 531441 (27 Buchstaben hat das Alphabet ohne Umlaute) verschiedene ID's oder 531441 verschiedene Tools. So ist es eher unwahrscheinlich, daß 2 ID's doppelt vergeben werden.
Das nächste ist, daß wir uns ein neues kleines Icon malen. Dazu hat der Editor links ein kleines simples Malprogramm. Sie können eine der 8 Farben wählen, und mit gedrückter linker Maustaste malen.
Im Menu haben Sie noch einige Hilfsfunktionen zu Malen:
Paint
-
Clear
Wählen Sie eine Farbe. Nach Anwählen dieses Punktes wird das Icon gelöscht, und mit der gewählten Farbe ausgemalt.
Copy
Links sehen Sie zwei kleine Icons. Bei Tools mit Abzweigung brauchen wir zwei Icons, einmal mit Abzweig unten und einmal oben. Bars&Pipes braucht diese zwei beim Verbinden der Tools über Merge. Je nachdem ob das Tool über oder unter dem Merge-Tool steht, zeichnet Bars&Pipes die kleine Verbindungspipeline unten bzw. oben ein. Es wählt das erforderliche Icon automatisch. Mit diesem Eintrag wird das angewählte kleine Icon links in das andere kopiert. Haben Sie keine Abzweigung an Ihrem Macro-Tool vor, dann brauchen Sie kein zweites Icon zu malen. Lassen Sie es einfach, wie es ist.
Flip
Hier können Sie das Icon vertikal (senkrecht) horizontal (waagerecht) spiegeln.
Start With...
Sie können hier aus 4 vorgegeben Grundformen schnell auswählen.
Flood Fill
Flächen werden hier gefüllt mit der von Ihnen vorher ausgewählten Farbe.
Undo
Die letzte Aktion wird wieder rückgängig gemacht.
Nun klicken Sie unser neues Tool in der Toolbox an und wählen im Toolboxmenu:
Edit MacroTool... .
Der Editor öffnet wieder sein Fenster.
Jetzt stellen wir im rechten Fenster unser Tool nach unserem obigen kleinen Schema zusammen. Die Tools aus der Toolbox brauchen Sie nur herüberziehen und an der gewünschten Stelle loszulassen. Wählen Sie sich dazu eine der 6 kleinen Pipelines als "Hauptpipeline" aus, welche, ist dabei egal.
Nachdem Sie das 1.Tool eingesetzt haben, können Sie den Eingang des Macrotools bezeichnen, vorher geht das nicht. Dazu nehmen Sie aus dem Kasten rechts mit den drei farbigen Pfeilen den blauen mit der Maus und setzen ihn vor das erste Tool. Nun setzen Sie nacheinander alle Tools ein, die Sie brauchen, und verbinden Sie nach Bedarf (Merge).
Nun müssen wir nur noch den Ausgang markieren. Dazu nehmen Sie den roten Pfeil aus dem rechten Feld, und setzen ihn direkt hinter das letzte Tool.
Nun könnte alles so aussehen:
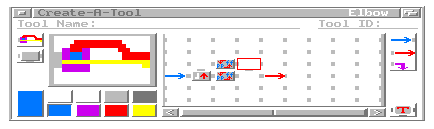
Nun könnten Sie testen, ob das Tool alles tut, was Sie sich gedacht haben. Nehmen Sie dazu das T(est)-Icon in der rechten unteren Ecke des Editor-Fensters und setzen es an die Stelle im Track-Fenster in eine Pipeline, oder die Toolkonsole. Es symbolisiert nun Ihr neues Tool. Wenn Sie der Meinung sind, es ist noch nicht fertig, bitte ... dann editieren Sie weiter. Das Test-Tool übernimmt automatisch alle Änderungen, die sie machen.
Wenn Sie nun das Fenster schließen, kommt die Frage, ob Sie das Tool auf der Disk updaten wollen. Beantworten Sie die Frage mit Yes (Ja). Ab jetzt steht Ihnen ein neues (Makro)Tool zur Verfügung.
Noch ein paar Hinweise:
- Wollen Sie einen Abzweig an Ihr Makrotool konstruieren, aus dem Daten extra "herausfließen" zur Verwendung in anderen Pipelines:
- dann malen Sie auch das zweite Icon (s.o.) mit Ausgang oben bzw. unten
- das untere Icon ist für die Verbindung nach oben (Ausgang oben)
- das obere Icon ist für die Verbindung nach unten (Ausgang unten)
- dann setzen Sie den violetten Pfeil an die Stelle, an wo der Abzweig hin soll, und verbinden Sie Ihn entsprechend seiner "Aufgabe".
- Makro-Tools verhalten sich wie alle anderen Tools
- Toolparameter von Tools in Makro-Tools lassen sich bearbeiten wie gewohnt. (Doppelklick auf das Icon öffnet das jeweilige Toolfenster -sofern vorhanden.)