Environment ... (Arbeitsumgebung)
Align with » (Automatisches Einrasten der Flags)
Multiple In (Mehr-Kanal In)
Clean Cuts (Saubere Schnitte)
Remote Control ... (Fernbedienung)
Align Clips » (Handhabung der Clips im Track-Fenster)
Combine TimeLine » (Optionen der Time Line Scoring-Zeitplanvertonung)
Send MIDI Defaults (Senden der General-MIDI Grundeinstellungen)
Page Print Options (Voreinstellung für Notendruck)
Environment... (Arbeitsumgebung)
Es öffnet sich ein Fenster, zum Einstellen globaler Dinge:
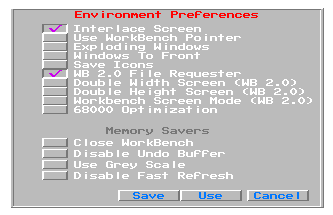
Interlace Screen
Statt HiRes benutzt Bars&Pipes einen HiRes-Interlace Schirm.
Use Workbench Pointer
Statt des kleinen Saxophon-Zeigers benutzt Bars&Pipes den (eigenen) Zeiger der Workbench.
Exploding Windows
Das ist ein besonderer Effekt von Bars&Pipes. Von der Spitze des Zeigers erscheint vor dem Öffnen eines Fensters ein Rechteck, das bis zur Fenstergröße aufgeht. Dann erst öffnet sich das Fenster. Beim Schließen passiert der umgekehrte Vorgang.
Das Ganze ist mehr ein Gag.
Windows To Front
Die Fenster kommen nach vorn, wenn man einmal hineinklickt.
Save Icons
Jedes gespeicherte File erhält ein Icon. Für Leute die ihre Aktionen nicht dauernd über die Workbench vollziehen (Files suchen, kopieren, verschieben, löschen ...) ist es besser diese Option nicht anzuwählen. Viele Icons verbrauchen Platz und in einigen Fällen wird das Arbeiten mit Dateien dadurch unübersichtlich.
WB 2.0 File Requester
Der Bars&Pipes eigene Filerequester ist für manchen User umständlicher im Gebrauch. Hiermit kann die Nutzung des von der Workbench gewohnten ASL-Requesters eingeschaltet werden.
Wer in seinem System den Reqtools-Patch installiert hat, schaltet damit dessen Nutzung ein.
Double Width Screen (WB 2.0)
Double Height Screen (WB 2.0)
Für manchen ist der Schirm, den Bars&Pipes nutzt zu klein. Damit kann man ihn doppelt breit und/oder hoch einstellen. Doch muß man dann den entsprechenden Speicherverbrauch bedenken. Doppelt hoch+breit braucht 4x so viel Chip-Ram wie der normale Schirm. Das ist für den nächsten Punkt mit zu überlegen.
Workbench Screenmode
Dieser Punkt ist nur für Benutzer von EGS- oder AGA-AMIGAS oder Benutzer von Grafikkarten interessant.
Normalerweise benutzt Bars&Pipes einen HiRes-Schirm, auf AGA-Systemen Double-HiRes.
Hat man auf der Workbench einen höher auflösenden Modus, oder einen Modus mit höherer Bildwiedrholfrequenz (z.B. EURO36), kann Bars&Pipes mit dieser Option den Schirmmodus kopieren.
Bars&Pipes ist sehr systemkonform programmiert. So ist es möglich, daß mit einen Programm, das Schirme umlenken kann, Bars&Pipes auch auf Schirmen von Grafikkarten laufen zu lassen.
Ich benutze eine Merlin-Grafikkarte und lasse Bars&Pipes mit dem Programm NewMode von Andreas Linnemann auf einen Schirm : 800x600 8bit laufen.
Aber auch andere Programme (z.B. MCP von ALIENDESIGN) können Schirme umlenken.
Bars&Pipes benutzt für die Druck-Vorschau einen zweiten Schirm. Dieser MUSS auf HiRes bzw. Double-HiRes laufen, weil der Ausdruck ein Screendump dieses Schirms ist.
Beim Benutzen eines "Schirmumlenkers" darf der Druck-Vorschau-Schirm nicht umgelenkt werden, da Bars&Pipes diesen Schirm zum Druck nicht aus dem Grafikspeicher der Grafikkarte auslesen kann.
D.h. der Notendruck würde nicht funktionieren.
68000 Optimization
Sollte Bars&Pipes auf einem einfachen 68000-Computer benutzt werden (A500, A600, A2000 ohne Beschleuniger) kann hier ein für dieses System optimiertes Verhalten eingestellt werden.
Prinzipiell läuft Bars&Pipes auf allen AMIGAs. Doch auf einem "nackten" 68000 Prozessor wird es unerträglich langsam. Auch ist bei vielen Daten (Songs mit vielen Spuren und Noten und anderen Daten) die Gefahr eines "Staues" auf der Datenleitung möglich. Das kann zu Aussetzer oder zum Stottern oder gar zum Hängenbleiben des Computers oder zum Absturz führen.
Deshalb würde ich einen A1200 ohne Speichererweiterung als unterste Hardwareebene empfehlen.
Memory Savers
Um Speicher zu sparen kann man:
Close Workbench
Den Workbench-Schirm schließen
Disable Undo Buffer
Die Undo-Funktion abschalten. (das kann gefährlich sein...)
Use Grayscale
Den Bars&Pipes Schirm im 16-Stufen Grauscala-Modus laufen lassen.
Disable Fast Refresh
Beim Fast Refresh werden immer alle Fenster im Speicher gehalten, auch die verdeckten. So ist beim nach vorn schalten eines Fensters ein schneller Bildschirmaufbau möglich.
Hat man wenig Speicher zur Verfügung und nimmt einen langsameren Bildschirmaufbau in Kauf, kann man durch diese Option Speicher sparen.
Align with > (Automatisches Einrasten der Flags)
| Measure | am Taktstrich |
| Beat | am Taktschlag |
| Second | an der Sekunde bei SMPTE |
| Frame | am Bild bei SMPTE |
| Anywhere | irgendwo, kein Einrasten |
Multiple In (Mehr-Kanal IN)
In der Grundeinstellung kann man mit Bars&Pipes immer nur einen Eingang anwählen. Beim Klick auf das erste Icon wird dies zum Pfeil.
Beim Anwählen dieses Punktes sehen Sie, daß im ersten Gadget der Tracks (Spuren) plötzlich Zahlen auftauchen.
Sie können nun wie am normalerweise Ausgang einen MIDI-Kanal auswählen, auf dem der jeweilige Track seine Daten empfängt.
Dadurch gibt es zwei Möglichkeiten die Sie nun nutzen können:
a) Sie können von ihrem Sythesizer aus verschiedene Tracks bespielen. Dazu müssen Sie dort nur den "Sende"-Kanal auf die jeweilige Zahl umstellen, die Sie in Bars&Pipes vorgewählt haben.
Wenn Sie zwei oder mehr Spuren auf den gleichen Kanal einstellen, können Sie dort auch gleichzeitig aufnehmen.
(Bars&Pipes ist per MIDI fernbedienbar. Sehen Sie bitte dazu etwas weiter unten unter "Remote Control" nach.)
b) Sie können gleichzeitig mit mehreren MIDI-Geräten auf verschiedenen Spuren aufnehmen. So könnten Sie auch Aufnahmen mit einer ganzen Band machen. Dazu brauchten Sie aber ein spezielles MIDI-Interface, das mehrere MIDI-IN hat.
Diese MIDI-Interfaces müssen in der Lage die Daten zu puffern, damit die MIDI-Quellen sich nicht in die Quere kommen. Der Selbstbau solcher MIDI-Interfaces bleibt nur erfahrenen Hardware-Profis vorbehalten.
(Vielleicht finden Sie ja während des Gebrauchs von Bars&Pipes noch mehr Möglichkeiten heraus.)
Clean Cuts (Saubere Schnitte)
Diese Option legt fest, wie Bars&Pipes sich verhält, wenn Sie die Markierungsfähnchen gesetzt haben, für den Fall, daß einzelne Noten vor oder hinter den Fähnchen "überstehen".
Besonders bei den Editier-Funktionen ist dies von Bedeutung, aber auch bei Punch-In und -Out.
Ist diese Funktion gewählt, werden die "Überlängen" am Edit-Fähnchen (violett, 4 oder 8) in zwei Teile zerschnitten.

Bei:
Cut(Schneiden und ins Clipboard legen) und bei
Copy(Kopieren und ins Clipboard legen)
wird nur der Teil innerhalb der Fähnchen bearbeitet. Der "Überhang" bleibt wie er ist.
Im Falle der:
Paste(Kleben) und
Mix(Mischen)
Funktionen werden Noten in gleicher Tonhöhe, die sich mit vorhandenen Noten berühren oder überlappen, zu einer verbunden.
Ist diese Funktion nicht gewählt, werden nur Noten berücksichtigt, deren Beginn innerhalb der Fähnchen liegt. Dabei werden Noten, die über das rechte Fähnchen hinausragen nicht abgeschnitten, sondern in voller Länge in den Clip übernommen.
Bei Punch-In (Zwangsweise in den Aufnahme-Modus schalten) und Punch-Out (Zwangsweise den Aufnahme-Modus abschalten) gilt folgendes Verhalten:
Clean Cuts an:
Noten, die vor den (Punch-)IN-Fähnchen (gelb)

beginnen werden erst exakt ab den (Punch-)IN-Fähnchen aufgezeichnet.
Noten, die über das (Punch-)OUT-Fähnchen hinaus reichen werden exakt am (Punch-)OUT-Fähnchen abgeschnitten.
Haben Sie den Wahlschalter der Pipeline (Nr.5)
auf "R" geschaltet, dann wird exakt der Teil zwischen den Fähnchen bei der Aufnahme gelöscht und neu beschrieben. Töne, die vor Punch-IN beginnen, werden am Fähnchen abgeschnitten.
Wenn Sie eine Tasten nach Punch-Out noch halten, wird der Ton bis dorthin aufgezeichnet, und dann abgeschnitten.
Haben Sie den Wahlschalter der Pipeline (Nr.5) auf "M" geschaltet, werden in gleicher Weise die neuen Noten hinzugemischt. D.h. sauberer Schnitt der aufzunehmenden Noten an den Fähnchen, aber kein Löschen der vorhandenen Noten zwischenden Fähnchen.
Clean Cuts aus:
Nur Noten deren Beginn innerhalb der Fähnchen liegt, werden aufgezeichnet.
Noten, die vor den (Punch-)IN-Fähnchen beginnen werden nicht aufgezeichnet.
Noten, die über das (Punch-)OUT-Fähnchen hinaus reichen werden in voller Länge aufgezeichnet.
Haben Sie den Wahlschalter der Pipeline (Nr.5) auf "R" geschaltet, dann werden alle Noten deren Beginn zwischen den Fähnchen liegt bei der Aufnahme gelöscht und neu beschrieben.
Wenn Sie eine Tasten nach Punch-Out noch halten, wird der Ton in voller Länge aufgezeichnet. Die vorhandenen Noten, die nach Punch-Out beginnen, werden nicht gelöscht.
Haben Sie den Wahlschalter der Pipeline (Nr.5) auf "M" geschaltet, werden in gleicher Weise die neuen Noten hinzugemischt. D.h. kein Löschen der vorhandenen Noten zwischen den Fähnchen.
Remote Control ... (Fernbedienung)
Es öffnet sich das Fenster,

um festzulegen welche Tasten des Keyboards Bars&Pipes-Funktionen übernehmen sollen.
Sie sehen Gadgets, die Sie schon aus dem Transportfenster kennen.
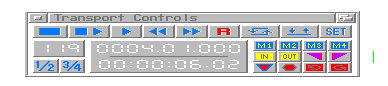
Klicken Sie einfach ein Gadget an, und drücken Sie danach die gewünschte Taste auf ihrem Keyboard. Lassen Sie das Gadget "gedrückt". Klicken Sie das nächsten Gadget an und verfahren Sie genauso weiter.
Die gewünschten Gadgets müssen "gedrückt" bleiben. Wenn Sie fertig sind klicken Sie auf "Okay".
Diese Einstellung wird mit ihrem Song gespeichert.
Es empfielt sich für diese Funktionen Tasten des Keyboardes zu benutzen, die am oberen Rand liegen, damit man beim normalen Spiel nicht zufällig z.B. die Fernbedienungstaste für "Stop" drückt.
Align Clips » (Handhabung der Clips im Track-Fenster - nicht Editor)
by Name
Es werden nur Tracks(Spuren) mit gleichen Namen (Nr.1 2x anklicken)
"geklebt"(Paste) oder "gemischt"(Mix). Das ist nützlich, wenn man Teile von Tracks von einem Song in den anderen übernehmen will.
Bars&Pipes sucht nach gleichen Namen und verarbeitet am "Ziel" nur die Tracks, die in beiden Songs den gleichen Namen haben.
Auf diese Weise, kann man "unerwünschtes" Material herausfiltern, indem man nur den Tracks die gleichen Namen gibt, die man übernehmen will.
Dabei ordnet Bars&Pipes die Tracks in ihrer Reihenfolge intern so, wie sie am "Ziel" benötigt werden.
by Position
Diese Funktion funktioniert nicht, wenn im Clip mehr Tracks sind, als in dem Song, in dem Sie ihn einfügen wollen. Weniger sind möglich.
(Sie können Clips speichern, und später von Diskette laden. Die Zahl der Tracks sehen sie im Clipboardfenster nach dem Namen. "S" meint Einzel(single)-Track.)
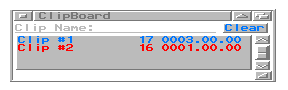
In dieser Einstellung ist die Reihenfolge der Tracks starr.
Allerdings können Sie z.B. den ersten Track auch im Track 5 beginnend einkleben (oder mixen). Dann werden die am Ende überzähligen Tracks ab Track 1 beginnend nacheinander eingefügt.
Beispiel:
Dazu müssen Sie den Track 5 anklicken und bei geöffnetem Clipboardfenster dort ihren gewünschten Clip auswählen.
Positionieren Sie dann das linke Edit-Fähnchen an die Stelle, wo der Clip plaziert werden soll, und wählen Sie (nach Ihrer Entscheidung) "Paste"(kleben) oder "Mix"(mischen).
Das Ergebnis sollte dann so aussehen:
(soll ab Track 5 eingeklebt werden)
| Song: | Clip: |
| Tracks | Tracks |
| 1 | 7 |
| 2 | 8 |
| 3 | 9 |
| 4 | 10 |
| 5 | 1 |
| 6 | 2 |
| 7 | 3 |
| 8 | 4 |
| 9 | 5 |
| 10 | 6 |
Combine TimeLine » (Optionen des Time Line Scoring - Zeitplanvertonung)
Song Parameter
Bars&Pipes berechnet alle Songdaten aus allen Teilen komplett neu. Ansonsten gelten die Songdaten für jeden Abschnitt wie dort festgelegt.
Tempo Maps
Bars&Pipes errechnet eine komplett neue Tempo Map.
Sections
Bars&Pipes errechnet eine neue A-B-A-Sections-Liste.
Send MIDI Defaults (Senden der General-MIDI Grundeinstellung)
Bars&Pipes sendet nach dem Stop jedesmal die im General-MIDI Standard festgelegten Grundeinstellungen an MIDI-Out.
Das sind z.B.:
| Name | Wert | Controller # |
| Volume | 100 | 7 |
| Pan | 64 | 10 |
| Chorus | 0 | 93 |
| Reverb | 40 | 91 |
| Expression | 127 | 11 |
Wenn dies nicht erwünscht ist, sollte diese Einstellung nicht angewählt werden.
Page Print Options ... (Voreinstellung für Notendruck)
Es öffnet sich das Fenster für die Voreinstellungen.
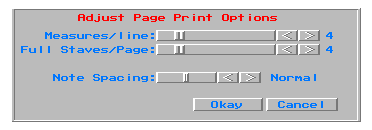
Measures/line
Takte je Zeile
Full Staves/page
Notensysteme je Seite
Note Spacing
Notenabstand