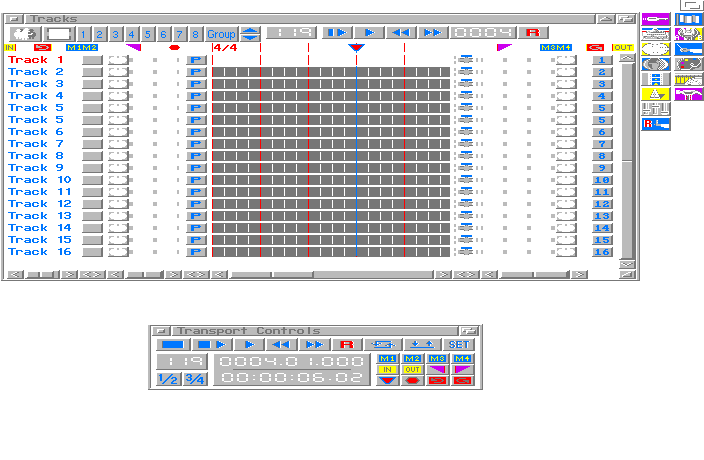
Dies ist das Hauptfenster von Bars&Pipes, mit dem Sie auch von Bars&Pipes begrüßt werden.
Es ist das wichtigste Fenster des Sequencers Bars&Pipes. Das Fenster werden Sie nur schließen, wenn es unbedingt sein muß. In diesem Fall erscheint auch das Icon Nr.15,
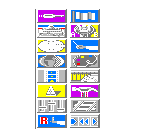
das am Anfang unsichtbar ist, weil sein zugehöriges Fenster schon geöffnet ist.
Spur und Track sind in diesem Bereich dasselbe und werden auch so gebraucht.
Das Fenster teilt sich in vier wichtige Bereiche:
1. Die Reihe mit verschiedenen Knöpfen
2. Die Reihe mit verschiedenen Markierern
3. Der untere Teil mit den Tracks
4. Die Menus
Die Knöpfe

Solo/Mute
Toolkonsole
Gruppentasten
Group
Pfeile/Verschieben
Tempo-Anzeige
Transport-Tasten
Songposition
Aufnahme-Record
1. Die Solotaste
Diese Taste kennt drei Zustände:
a) Die Grundeinstellung in der alle Spuren aktiv sind. D.h. alle Spuren spielen, wenn der Sequencer läuft. Sie sehen das auch daran, daß das kleine Hähnchen am Ende der Spur (Nr.7) blau ist.
b) Nur die aktive Spur/Gruppe spielt, alle anderen werden stummgeschalten.
c) Die aktive Spur/Gruppe wird stumm geschalten, alle anderen spielen.
2. Die Toolkonsole
Die Toolkonsole nimmt die Werkzeuge (Tools) aus der Toolbox auf, mit denen Sie verschiedene Arbeiten erledigen können. Die Tools, die Sie in dieser Toolkonsole ablegen, stehen in allen Fenstern zur Verfügung, die eine Toolkonsole enthalten.
Sie können auch Sets von Tools erzeugen. (Siehe weiter unten im Menu Tool.)
Die Toolkonsole ist an anderer Stelle noch genauer erklärt.
3. Die Gruppentasten
Sie können in Bars&Pipes Gruppen von Spuren bilden, um bestimmte Arbeiten komfortabel gleich an einer Gruppe auszuführen. Dazu drücken und halten Sie einfach die Shifttaste, und klicken nacheinander die Spuren an, die zu dieser Gruppe gehören sollen, z.B. in einem Orchester alle Bläser.
Sie werden bald merken wenn Sie mit Gruppen arbeiten, daß es vorteilhaft wäre, bestimmte Gruppenkombinationen auf Abruf zur Verfügung zu haben. Dazu stehen Ihnen die Gruppentasten zur Verfügung.
Klicken Sie dazu vor dem Auswählen eine der 8 Tasten an, und verfahren Sie wie oben beschrieben. Später reicht ein Klick auf eine der Tasten ... und schon steht Ihnen die vorgewählte Gruppe zur Verfügung.
Zwei Besonderheiten sind noch zu beachten:
1.) Wenn Sie eine Gruppe angewählt haben, ohne eine Gruppentaste zu drücken, dann reicht ein einfacher Mausklick auf eine beliebige Spur, um die ganze Gruppe wieder zu löschen. Wollen Sie eine oder mehrere Spuren aus der Gruppe entfernen, sie aber nicht vollständig löschen, dann müssen Sie VORHER die Shift-Taste drücken und halten.
2.) Ist eine der Gruppentasten gedrückt, dann können Sie Spuren nur aus der Gruppe entfernen, wenn Sie die Shift-Taste vorher gedrückt halten. So haben die Programmierer von Bars&Pipes an dieser Stelle eine Sicherheit eingebaut, daß Sie nicht aus Versehen durch einen einfachen Mausklick (Wie unter 1. beschrieben) die ganze Auswahl verlieren ... :-)
NB.: Die Gruppe, die Sie ausgewählt haben, ohne eine der Gruppentasten anzuklicken, geht dabei leider verloren.
Sie haben dann alle Funktionen des Group-Menus zur Verfügung. Sie finden das Group-Menu nicht (rechte Maustaste), dann wählen Sie einfach mal eine Gruppe an. Sie sehen, das Track-Menu ist zum Group-Menu geworden.
4. Group
Sicher werden Sie sich jetzt fragen wozu dann diese Taste gut ist. Sie übernimmt die Funktion der Shift-Taste, wenn Sie eine der Gruppentasten gedrückt haben.
Wenn Sie diese Taste anklicken, dann können Sie ohne Shift-Taste: (eine der Gruppentasten muß aktiv sein)
- Spuren zu einer Gruppe zusammenfügen
- Spuren aus einer Gruppe entfernen
5. Verschiebetasten
Die aktive(n) Spur(en) werden nach oben oder unten verschoben. D.h. Sie können damit auch ganze Gruppen verschieben.
6.Tempo-Anzeiger
Hier sehen Sie das Tempo in dem der Sequencer läuft. Es ist angegeben in Viertel Schläge je Minute.
Das schnellste Tempo ist 350 Schläge je Minute.
Näheres erfahren Sie auch noch beim Metronom.
Sie können das Tempo ändern auf zweierlei Weise:
1.) Klicken Sie einmal bei einer Zahl in die obere Hälfte, dann wird Sie um eins erhöht, klicken Sie in die untere Hälfte, dann ... ;-)
2.) Klicken Sie auf den Tempo-Anzeiger, und bewegen Sie die Maus bei gedrückt gehaltener Maustaste auf oder ab um das Tempo zu verändern.
7. - 10. Die Transporttasten
Sie kennen diese Tasten von einem Kassetten-, CD- oder Video-Spieler. Sie vermissen vielleicht die Stop-Taste ? Die Taste Nr.8 verwandelt sich in die Stop-Taste, wenn der Sequencer läuft.
7. Abspielen vom Beginn
8. Abspielen von der Stelle an der der Songzeiger (Nr.7) steht

9. schneller Rücklauf (ohne Abspielen)
10.schneller Vorlauf (ohne Abspielen)
11. Songposition
Dieses Gadget zeigt den aktuellen Takt an, in dem sich der Sequencer (und damit auch der Songzeiger) befindet.
Dies ist nützlich, wenn Sie bei stehendem Sequencer einen Track irgendwo bearbeiten, und dann wissen möchten, wo der Songzeiger gerade steht.
12. Aufnahme(Record)-Taste
Hier wird zwischen Aufnahme und Wiedergabe umgeschaltet.
Die Markierer

Einige Markierer sind als zugehöriges Paar zu finden. D.h. der linke markiert IMMER den Anfang und der rechte IMMER das Ende eines Bereiches.
Schiebt man einen Markierer ganz nach rechts oder links im Fenster, dann werden Sie an den Anfang bzw. an das Ende des Songs gesetzt.
Wenn Sie die im aktivierten Trackfenster (Schrift rot) bei gedrückter Shifttaste mit der Maus auf einen Marker klicken, öffnet sich das Set-Flags-Fenster.
Zusammengehörende Marker erkläre ich zusammen.
1 und 11 Ein- und Aussprung-Marker (punch in/out)
Diese Marker sind für ein besonderes Aufnahmeverfahren wichtig.
2 und 10 Schleifen-Marker (Loop)
Diese Marker sind für ein besonderes Aufnahmeverfahren wichtig.
Außerdem finden sie im Zusammenhang mit dem Loop-Tool Verwendung.
4 und 8 Edit-Marker
Für alle Arten von Bearbeitung (Edit) stehen Ihnen zur Bereichsmarkierung diese beiden Markierer zur verfügung.
5 Stop-Marker
An dieser Stelle stoppt der Sequencer automatisch. Das ist sehr hilfreich, weil Sie sich beim Aufnehmen oder Abspielen, dann nicht mehr um das Anhalten des Sequencers kümmern müssen.
6 Taktart-Angabe (Time-Signatur)
NB.: Was Sie hier auswählen hat auch Einfluß auf das Metronom.
z.B. 6/8 = Sechs Achtel-Takt
Das Metronom wird zwei Betonungen setzen, wie es im 6/8-Takt üblich ist.
Zuvor: Neue Taktangaben (Taktart-Wechsel) können Sie nur im Editor für die Globalen Parameter oder im Track-Editor eingeben.
Im Track-Editor können Sie für jede Spur unterschiedliche Takt-Angaben bzw. -Wechsel vorsehen, wenn Sie dies möchten. Dies ist allerdings nur etwas für den Musik-Profi.
Für den Anfänger empfehle ich die Taktart-Angaben und -Wechsel im Global Parameter-Editor einzugeben, und dann im Track-Editor Menu Master-»Import-»Time Signature einzulesen, wenn gewünscht.
Dafür steht Ihnen in beiden Editoren der Schreibstift zum Eintragen in die TimeSignature-Zeile und der Zauberstab zum Ändern zur Verfügung. Machen Sie die Zeile sichtbar, indem Sie im Menu Show-»Time Signature anwählen.
Mit einem Doppel-Klick auf die Taktart-Angabe öffnet sich das Fenster zum Festlegen der Taktart.
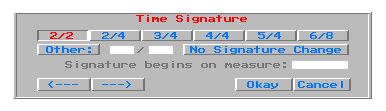
In der oberen Reihe können Sie gängige Taktarten schnell vorwählen. Wenn Sie dort Ihre gewünschte Taktart nicht finden, dann geben Sie sie hinter Other: in die Felder ein. Anschließend müssen Sie noch Other: anklicken.
Eine Reihe weiter unten finden Sie die Taktnummer, wo diese Angabe eingetragen ist. Wollen Sie diese Angabe verschieben, so ändern Sie diese Angabe.
Mit den beiden Pfeiltasten können Sie die schon im Song eingetragene Taktart-Wechsel anspringen, und verändern.
Sollten Sie sich entschieden haben, an der angesprungenen Stelle KEINEN Takart-Wechsel auszuführen, dann klicken Sie auf No Signatur Change.
Wenn zwei gleiche Taktart-Angaben hintereinander stehen, dann löscht Bars&Pipes die zweite (unnötige) selbst.
Klicken Sie auf Okay um Ihre Arbeit zu bestätigen, oder auf Cancel, um die Arbeit zu verwerfen.
Die Tracks
Die Tracks sind der Kernbereich des Sequencers. Ihr Aussehen gibt ihm den Namen Bars&Pipes (Takte und Röhren).
Trackname
Eingangswahlschalter
Eingangstool
Eingangspipeline
Play/Record
Sequencer/Track
Ausgangsschalter/Hähnchen
Ausgangspipeline
Ausgangstool
MIDI Kanal-Wähler
Die einzelnen Teile:
1. Trackname
Klicken Sie 2x auf den Namen und das Track-Name Fenster öffnet sich:

Name:
Hier können Sie einen beliebigen Namen wählen. Oft ist dies das Instrument, z.B. Gitarre.
Notes:
Ein kurze Notiz ist für später sehr hilfreich. z.B. die Angabe von Programm- und Banknummer eines XG-kompatiblen Sounderzeugers.
Real Time (Echtzeit)
Diese Möglichkeit ist eine der Aktionen von Bars&Pipes, die den geübten Nutzer voraussetzt.
Bars&Pipes verwaltet das interne Timing in zwei Zeitformen: Songzeit und SMPTE. So ist es möglich Musikereignisse nicht nur im Takt zu plazieren, sondern Bars&Pipes errechnet auch präzise den absoluten Zeitpunkt des Ereignisses nach Start des Songs.
Im Transportfenster
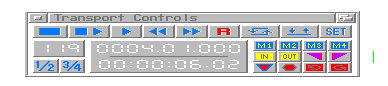
sehen Sie beide Zeitformen untereinander, die sich synchron ändern, wenn der Sequencer läuft.
Das ermöglicht nun ein Musikereignis zeitgenau in der Spur zu plazieren.
Beispiel:
-
Sie bereiten einen Diatonvortrag vor, bei dem Bars&Pipes
die gesamte Steuerung übernehmen soll. (Es gab eine Zeit
lang Diageräte auf dem Markt, die über MIDI steuerbar
sind.)
Bars&Pipes spielt die Hintergrundmusik, steuert den Dia-Wechsel, und soll bei einem bestimmten Dia auch noch ein bestimmtes Musiksignal abgeben.
Die Spuren, die die Steuersignale für den Diawechsel und das genannte Musiksignal enthalten sollen, werden dann in Echzeit (Realtime geschaltet).
Wenn Sie in dem Song nun z.B. auch eine variierende TempoMap haben, wird Bars&Pipes die Steuersignale und das genannte Musiksignal zeitgenau plazieren, sie brauchen in den oben benannten Echtzeitspuren die Ereignisse nur in SMPTE-Zeit einzugeben. Dazu steht Ihnen im Track-Editor die Lupe zur Verfügung.
Linear
Diese Taste ist zur Markierung einer Spur, in der im Loop(Schleifen)-Modus aufgenommen werden soll.
Okay
Alles in Ordnung ... Fenster schließen.
Cancel
Alles verwerfen ... vorherigen Zustand herstellen.
2. Eingangswahlschalter
In der Grundeinstellung (so wie sich Bars&Pipes nach dem Start zeigt) sind dies alles graue Rechtecke. Klicken Sie darauf, werden Sie zu einem roten Pfeil.
Das bedeutet, daß die Signale, die von MIDI-IN kommen, durch diese Spur fließen. Innerhalb der Spur können Sie nun in verschiedenster Weise verarbeitet, oder aufgenommen werden.
Wenn Sie im Preferences-Menu Multiple In aktiviert haben, dann werden diese Rechtecke zu MIDI-Kanal-Wählern. In diesem Zustand empfangen alle Spuren gleichzeitig, aber nur über den eingestellten MIDI-Kanal.
So könnten Sie z.B. gleichzeitig eine ganze Band aufnehmen, wenn diese MIDI-fähige Instrumente spielen. Das ist auch beim Aufnehmen eines MIDI-fähigen Schlagzeuges sehr hilfreich, weil dann jedes einzelne Schlaginstrument auf einer eigenen Spur aufgezeichnet wird, die Sie einzeln bearbeiten können.
3. Einganstool
Meist ist das wohl das MIDI-IN Tool. Aber auch andere Tools können hier plaziert werden (z.B. Feedback-In)
4. Eingangspipeline
In der Eingangspipeline können Sie Tools aus der Toolbox plazieren, wenn Sie z.B. möchten, daß die einfließenden Signale schon verändert aufgezeichnet werden.
Ich benutze an dieser Stelle z.B. den Velocity-Modifier, weil mein älteres Keyboard nicht sehr auf die Anschlagstärke reagiert. Wollte ich einen Ton mit maximaler Velocity spielen, müßte ich mit einem schweren Hammer auf das Keyboard schlagen ... :-((.
5. Play/Record Schalter
Steht hier ein blaues P ist die Spur im Play-Modus (Abspielen).
Für die Aufnahme gibt es zwei Varianten in Bars&Pipes:
rotes R : die Aufnahme überschreibt den Inhalt der Spur
rotes M : die Aufnahme wird zum Inhalt der Spur dazugemischt
6. Sequencer
Hier sehen Sie die Takte (mit roten Taktstrichen) und die Taktschläge (schwarze Striche). Wenn schon etwas aufgenommen ist, dann sehen Sie kleine mehr oder weniger lange gelbe Striche,
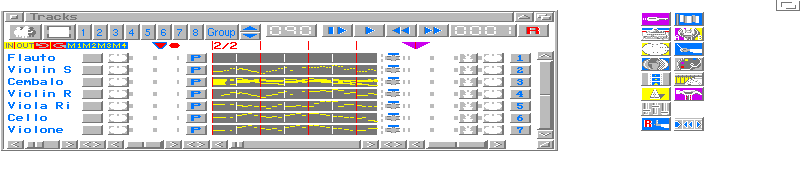
die die Noten symbolisieren, und Ihnen einen groben Überblick über die Höhe der Töne geben. In angewählten Spuren sind sie blau.
Klicken Sie zweimal auf eine Spur, dann öffnet sich der Track-Editor. Das gleiche passiert bei einer aktiven Spur, wenn Sie ENTER drücken.
7. Ausgangsschalter
Dieser Schalter kennt drei Zustände:
Blau: (THRU-Modus)
Die Noten des Sequencers und die vom Eingang kommenden Signale werden durchgelassen. So können Sie z.B. zu einer schon im Sequencer aufgenommenen Melodie etwas auf dem Keyboard dazuspielen. Sie sehen das Hähnchen hat zwei Eingänge.
Weil dies die häufigste Stellung ist, erscheint Bars&Pipes mit blauen Hähnchen.
Rot: (MUTE-Modus)
Mute heißt still oder stumm ... alles klar ? ...
Gelb: (PLAY-Modus)
Das gelbe Hähnchen hat nur einen Eingang und symbolisiert, daß in diesem Zustand NUR die im Sequencer aufgenommenen Noten an den Ausgang gereicht werden. Diese Stellung hat nur einen Sinn bei der Wiedergabe, aber entscheiden Sie selbst ... ;-)
8. Ausgangspipeline
Hier können Sie Tools plazieren, die die aufgenommenen und (im THRU-Modus) durchfließenden Musik-Events bearbeiten.
NB.:
Oft ist es besser die Aufnahme unbearbeitet zu machen, also ohne Tools am Eingang, und sie mit Tools am Ausgang zu bearbeiten. So bleiben Ihnen die Original-Daten erhalten, und sie können immer wieder experimentieren, bis alles so klingt, wie Sie es möchten. Aber das ist nur eine Empfehlung ....
9. Ausgangstool
Analog wie bei 3. wird hier wohl meist MIDI-OUT stehen.
10. MIDI-Kanal Wähler
Klicken Sie mit der Maus auf dieses Gadget, halten Sie die Maustaste, und bewegen Sie den Mauszeiger auf den gewünschten MIDI-Kanal, lassen Sie die Maustaste los.
Was es mit den Reglern und Schiebern im unteren Rand des Fensters auf sich hat, finden Sie sicher selbst sehr schnell heraus.
Die Menus des Hauptfensters
Song
Track/Group
Edit
Tool
Timing
Windows
Preferences
Sehr viele der Funktionen von Bars&Pipes sind nur in den Menus zu finden, andere können dort alternativ ausgeführt werden.
Song
New
Der aktuelle Song wird nach einer Sicherheitsabfrage gelöscht, und der New.song, der im Hauptverzeichnis liegt, wird geladen.
Die Sicherheitsabfrage:
Save before Closing ? heißt Sichern vor dem Schließen ? können Sie beantworten mit:
Yes
Ein Requester öffnet sich in dem Sie in bekannter Weise Pfad und Namen des Songs wählen können. Die Endung Song hängt Bars&Pipes selbst an, wenn Sie sie selbst nicht angeben.
No Der Song wird nicht gespeichert. Eventuelle Änderungen gehen verloren!
Cancel
Nichts geschieht.
Open
Ein Requester zum Auswählen des Songs öffnet sich. Bars&Pipes blendet automatisch alle Dateien ohne die Endung #?.song aus.
Revert
Die zuletzt abgespeicherte Version des Songes wird erneut geladen. Diese Funktion ist eine Art generelles UNDO, vorausgesetzt, Sie speichern Ihre (gelungene) Arbeit zwischendurch oft ab.
Save As ...
Ein Requester öffnet sich in dem Sie in bekannter Weise Pfad und Namen des Songs wählen können. Die Endung Song hängt Bars&Pipes selbst an, wenn Sie sie selbst nicht angeben.
So können Sie Ihren Song auch noch unter einem anderen Namen abspeichern (z.B. als Backup-Datei)
Save
Ihr Song wird unter dem aktuellen Namen gespeichert.
Save as Default (als Vorgabe speichern)
Der aktuelle Song wird nach einer Sicherheitsabfrage als New.song im Hauptverzeichnis gespeichert, und jedesmal beim Start des Programmes geladen.
Print ...
Das Drucken eines ganzen Songs wird hier veranlaßt. Da das sich öffnende Fenster an anderer Stelle erklärt ist, lesen Sie bitte dort nach.
Title/Autor ...
In dem sich öffnenden Fenster
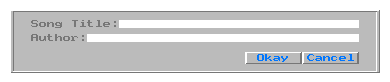
könne Sie den Titel und den Autor des Songs eingeben, mit Okay bestätigen oder Cancel verwerfen.
Length ...
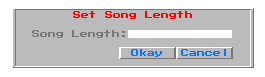
Hier können Sie die voraussichtliche Songlänge in Musikzeit eingeben. Auch ist es möglich nachdem ein Song fertig ist, überflüssige Takte am Ende zu entfernen. Genaugenommen ändern Sie hier nur, bis zu welchem Takt Bars&Pipes den Song anzeigt. Der Song selbst bleibt unberührt. Sie können dies ausprobieren, indem Sie die ursprüngliche Länge eingeben.
Disable MIDI (abschalten des seriellen Zugriffes->MIDI)
Wenn Sie gleichzeitig mehrere MIDI-Programme benutzen wollen, können Sie hier den Zugriff von Bars&Pipes auf den Seriellen Port unterbrechen.
Der Menupunkt ändert sich in diesem Fall zu:
Enable MIDI (MIDI wieder ermöglichen).
So können Sie leicht erkennen in welchem Zugriffsmodus sich Bars&Pipes befindet.
Propagate
Dieser Programmpunkt arbeitet im Zusammenhang mit dem Song-Construction-Fenster. Die dort im ersten Auftreten einer Sektion gemachten Änderungen werden auf den ganzen Song übertragen.
Dieser Punkt ist nur über das Song-Constructions-Fenster erreichbar.
About
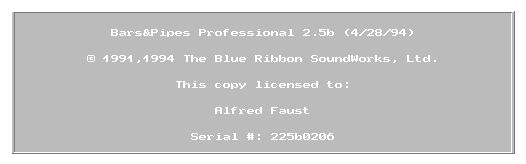
Eine Information über Bars&Pipes wird ausgegeben, und besonders die Copyright- und Registrierungs-Daten sind hier zu finden.
Quit
Das Ende ... ;-))
Track/Group
Der Inhalt dieses Menus ändert sich, je nachdem, ob Sie nur einen Track oder eine Gruppe angewählt haben. Logischerweise ist das Menu inaktiv, wenn gar kein Track angewählt wird.
Erklärt werden jeweils nur die anwählbaren Menupunkte im jeweiligen Modus.
Track-Modus (ein Track gewählt)
New
Unterhalb der aktiven Spur(Track) wird eine neue - leere - Spur eingefügt. Sie wird automatisch aktiviert. D.h. alle Aktionen, die Sie nun anwählen gelten solange für die neue Spur, bis Sie eine andere auswählen.
Copy
Die aktive Spur wird kopiert (verdoppelt) und unterhalb der aktiven Spur eingefügt. Es gilt hier auch das unter New gesagte.
Merge ... (Spuren zusammenmischen)
Wenn Sie diesen Punkt anwählen werden Sie rechts in der Titelzeile aufgefordert:
Select Merge Track
(den Track, der mit dem aktiven gemischt werden soll auswählen). Die Töne des angeklickten Tracks werden nun zu denen im aktiven Track dazugefügt. So können Sie leicht zwei Tracks zu einem mischen. z.B. wenn Sie möchten, daß eine bestimmte Stimme auch in einem anderen Instrument mitgespielt wird.
Split (Auftrennen einer Spur in verschiedene Spuren)
Dies ist das Gegenstück zu Merge. Bars&Pipes versucht herauszufinden, wieviel Spuren nötig sind um die Stimmen zu trennen.
Da es keine Möglichkeit für das Programm gibt, präzise zu erkennen, wieviel Stimmen in dem Track enthalten sind, kann es sein, daß die Trennung in ein große Anzahl von Spuren erfolgt. Diesen Menupunkt kann man aber gut benutzen, um einen Track mit vielstimmigen Akkorden zu zerlegen.
Remove (Entfernen eines Tracks)
Nach einer Sicherheitsabfrage, wird der aktive Track entfernt.
Load Track ...
In dem erscheinenden Requester können Sie eine Track-Datei auswählen. Unterhalb der aktiven Spur wird der ausgewählte Track eingefügt.
Bars&Pipes paßt seine Länge dem aktuellen Song an. Auch wird der Track einfach in die vorhandene Taktart "gepresst".
Diese Funktion sollte deshalb am besten nur mit Tracks verwendet werden, die die gleiche Länge und Taktart haben, wie der aktuelle song. Es sei denn Sie wollen das so ... ;-)
Save Track ...
Im gewählten Verzeichnis unter dem angegebenen Namen wird der Track gespeichert. Bars&Pipes hängt für Sie die Endung #?.track an, um später das File als Track-File wiederzuerkennen. Sie müssen sie also nicht selbst anhängen.
Eventuelle Tools im Track werden mitgespeichert.
Save as Default
Sie haben die Möglichkeit einen Track als Vorgabe abzuspeichern, der immer geladen wird, wenn Sie im Track-Menu New aufrufen
Erase ("Ausradieren")
Der Track wird nicht entfernt, nur sein Inhalt wird gelöscht.
Toolize
Das gerade in der Toolkonsole sichtbare Tool bearbeitet mit seinen Einstellungen alle Daten im Track.
So können Sie schnell und ohne Umweg über den Track-Editor einen ganzen Track bearbeiten.
Z.B. Sie wollen die Velocity-Werte aller Noten gleichmäßig um einen bestimmten Wert erhöhen, dann ziehen Sie den Velocity-Modifier in die Toolkonsole. Stellen in seinem Fenster alles nach Ihren Vorstellungen ein, und wählen Toolize.
Wollen Sie das Ganze rückgängig machen, dann wählen Sie Undo aus dem Edit-Menu.
Time Shift ...
Sie können den gesamten Inhalt des Tracks zeitlich nach vorn oder zurückverschieben.
Es öffnet sich ein kleines Fenster.
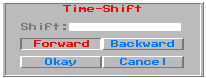
Shift
Sie geben in Musikzeit ein um wieviel Takte.Schläge.Clocks der Track im Song nach vorn oder zurück geschoben werden soll.
Forward
Der Track wird vorwärts verschoben.
Backward
Der Song wird .... Sie erraten es ;-)
Propagate
Dieser Programmpunkt arbeitet im Zusammenhang mit dem Song-Construction-Fenster. Die dort im ersten Auftreten einer Sektion gemachten Änderungen werden auf den ganzen Song übertragen.
Dieser Punkt ist nur über das Song-Constructions-Fenster erreichbar.
Print ...
Das Drucken des angewählten Tracks wird hier veranlaßt. Da das sich öffnende Fenster an anderer Stelle erklärt ist, lesen Sie bitte dort nach.
Group-Modus (eine Gruppe gewählt)
New
Es wird ein neuer Track unter dem ersten der angewählten Gruppe eingefügt.
Merge ... (Zusammenfassen einer Gruppe)
Dies geschieht änhlich wie im Track-Modus. Sie werden in der Titelzeile des Fenster gebeten:
Select the Merge Track (Den Track wählen in dem die Gruppe zusammengefaßt wird).
Der Merge-Track muß nicht ein Track aus der Gruppe sein. So können Sie z.B. die Noten von zwei verschiedenen Instrumenten auf einem dritten mitspielen lassen, um den Klang anzureichern.
Remove
Die angewählte Gruppe wird nach einer Sicherheitsabfrage aus dem Song entfernt.
ACHTUNG! Ein Undo (Zurücknahme) ist NICHT möglich.
Load Track ...
Der "Default.track" wird geladen und in die Gruppe eingegliedert (d.h. er wird sofort aktiviert).
Load Group ...
Eine Gruppe, die Sie vorher gespeichert hatten, wird geladen, am Ende der aktiven Gruppe eingefügt, und aktiviert.
Save Group ...
Speichern Sie hiermit die aktive Gruppe. Sie brauchen nur den Namen und das verzeichnis zu wählen, die Endung #?.group hängt Bars&Pipes für Sie an.
Eventuelle Tools innerhalb der Gruppe werden mitgespeichert.
Erase
Der Inhalt der Gruppe wird gelöscht, die Spuren selbst bleiben erhalten. Eventuelle Tools bleiben.
Toolize
Die ganze Gruppe wird mit dem sichtbaren Tool in der Toolkonsole bearbeitet.
Sie können den Arbeitsgang mit Undo im Edit-Menu rückgängig machen.
Time Shift ...
Wie im Track-Modus können Sie den Inhalt der ganzen Gruppe zeitlich nach vorn oder zurück schieben.
Share Input
Die Eingänge aller Spuren der Gruppe werden automatisch mit dem Eingang der obersten Spur der Gruppe verbunden.
Das ist z.B. von Vorteil, wenn Sie bestimmte Stücke gleich- zeitig in verschiedenen Spuren aufnehmen wollen.
Gather Group
Alle Spuren des Songs werden so neu sortiert, daß die Spuren einer Gruppe direkt untereinander liegen.
Print ...
Das Drucken der angewählten Gruppe wird hier veranlaßt. Da das sich öffnende Fenster an anderer Stelle erklärt ist, lesen Sie bitte dort nach.
Edit
Die Funktionen des Edit-Menus sind sehr komfortabel und vielfältig. Sie haben die Möglichkeit:
1.) Durch das Setzen der Edit-Fähnchen (Nr.4 und 8)

können Sie einen exakten Bereich markieren, in dem die gewählte Funktion ausgeführt wird.
2.) Mit dem Gadget Nr.1

können Sie in der Solo-Stellung (Männchen rot, Spur spielt allein) die gewählte Edit-Funktion auf eine Spur beschränken.
Wenn dieses Gadget in Normalstellung steht (alle Hähnchen am Ausgang sind blau), wird die gewählte Edit-Funktion in allen Tracks ausgeführt.
3.) Mit den Gruppen-Gadgets (Nr.3) bzw. durch manuelles Anwählen einer Gruppe (Shift-Klick) führen Sie die gewählte Edit-Funktion in der Gruppe aus.
NB.: Manchmal ist es besser für das Bearbeiten einer einzelnen Spur den Track-Editor aufzurufen.
(In Klammern steht die Tastenkombination, die Sie anstelle der Menu-Auswahl drücken können.)
Für diese Funktionen stehen Ihnen auch das Clipboard zur Verfügung.
Cut (Rechte AMIGA - X)
Der markierte Bereich wird ausgeschnitten und ins Clipboard kopiert.
Copy (Rechte AMIGA - C)
Der markierte Bereich wird ins Clipboard kopiert.
Paste (Rechte AMIGA - V)
Der Inhalt des Clipboards (oder bei geöffnetem Clipboardfenster der angewählte Clip) wird an die Stelle des linken Fähnchens in den Song eingefügt. Die nachfolgenden Takte werden entsprechend der Länge des Clips nach rechts verschoben.
Mix
To End Of Clip (Rechte AMIGA - M)
Der Inhalt des Clipboards wird mit dem Inhalt des/der Tracks gemischt, und zwar ab dem linken Editfähnchen und bis zum Ende des Clips.
To Right Edit Flag (Rechte AMIGA - ,)
Der Inhalt des Clipboards wird mit dem Inhalt des/der Tracks gemischt, und zwar ab dem linken Editfähnchen und bis nur bis zum rechten Editfähnchen. Ist der Clip länger, wird er am rechten Editfähnchen abgeschnitten, und zwar entsprechend den Einstellungen im Preferences-Menu (Clean Cut).
Erase (Rechte AMIGA - E)
Der markierte Bereich wird OHNE Warnung gelöscht. Wollen Sie den Schritt rückgängig machen, wählen Sie Undo.
Insert (Rechte AMIGA - I)
An der Stelle des linken Editfähnchens wird ein leerer Bereich eingefügt, und zwar so breit, wie Sie ihn mit den Editfähnchen markiert haben.
Alle Noten neben dem linken Editfähnchen werden entsprechend nach rechts gerückt.
Bedenken Sie auch die Stellung der Solotaste Nr.1 (s.o.).
Delete (Rechte AMIGA - D)
Der markierte Bereich wird OHNE Warnung herausgeschnitten, und gelöscht. Undo ist möglich.
Toolize (Rechte AMIGA - T)
Der markierte Bereich wird mit dem Tool in der Toolkonsole bearbeitet. Undo ist möglich.
Repeat...
Der markierte Bereich wird (mehrmals) wiederholt. In dem kleinen Fenster geben Sie die Anzahl der Wiederholungen ein.
Propagate
Dieser Programmpunkt arbeitet im Zusammenhang mit dem Song-Construction-Fenster. Die dort im ersten Auftreten einer Sektion gemachten Änderungen werden auf den ganzen Song übertragen.
Dieser Punkt ist nur über das Song-Constructions-Fenster erreichbar.
Undo (Rechte AMIGA - Z)
Alle Edit-Funktionen können damit zurückgenommen werden (1 Schritt).
Tool
Replicate
All Tracks
Das angewählte Tool (roter Rand) wird in alle Tracks kopiert.
Group
Das Tool wird aus allen Tacks der angewählten Gruppe entfernt.
Move Left (linke Pfeiltaste)
Das Tool wir einen Platz in der Pipeline nach links verschoben. Befindet es sich rechts direkt neben den Tracks wird es in die Eingangspipeline verschoben.
Move Right (rechte Pfeiltaste)
Das Tool wir einen Platz in der Pipeline nach links verschoben. Befindet es sich links direkt neben den Tracks wird es in die Ausgangspipeline verschoben.
Edit (Doppleklick mit der Maus)
Das Toolbearbeitungsfenster (wenn das Tool eines hat) wird geöffnet.
Remove from
Track (Delete Taste)
Das Tool wird aus dem Track entfernt.
Group
Das Tool wird aus der angewählten Gruppe entfernt.
All Tracks
Das Tool wird aus allen Tracks entfernt.
Connect (rechte AMIGA - K)
Wenn das Tool einen zweiten Ausgang hat (Bars&Pipes erkennt das selbst) können Sie diesen mit dem Merge-Tool verbinden.
In der Titelzeile rechts werden Sie gefragt:
Connect the Tool: (das Tool verbinden).
Klicken Sie auf das Merge-Tool, zu dem Sie die Verbindung herstellen wollen.
Wenn das Merge-Tool nicht direkt im Nachbartack steht, zeichnet Bars&Pipes eine kleine Zusatz-Pipeline ein.
Tooltray 1-8
Wenn Sie eines der Tooltrays anwählen öffnet sich das jeweilige Fenster.
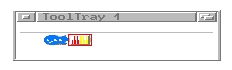
Die Tooltrays enthalten Tools mit Ihren eigenen Einstellungen. Das ist sehr vorteilhaft, denn Sie können so Tool, bei denen Sie "günstige" Einstellungen gefunden haben sehr schnell an die Stelle ziehen, wo Sie gebraucht werden.
Jedes Tooltray kann bis zu 16 Tools aufnehmen. Sie können Sie jederzeit bearbeiten und löschen.
Ziehen Sie einfach das gewünschte Tool in ein Tooltray (das kann aus der Toolbox oder einem Track sein). Sein Name erscheint in der Titelzeile, den Sie nach Belieben auch noch ändern können, um später leicht zu erkennen, was an diesem Tool besonderes ist. Sie haben dafür insgesamt 29 Zeichen zur Verfügung.
z.B. Sie ziehen das Legato-Tool in ein Tooltray und stellen eine Überlappung von -12 ein, dann können Sie hinter den Namen noch -12 schreiben.
Bars&Pipes speichert alle diese Daten ab.
Doch bedenken Sie, wenn Sie weniger als 2MB Ram zur Verfügung haben (bei den heutigen Speicherpreisen sehr selten), daß dies natürlich extra Speicherplatz benötigt ...
NB.:
Wenn Sie im Trackfenster ein Tool anklicken erscheint dessen Name in der Titelleiste rechts. Die erweiterten Namen aus den Tooltrays sind aber dem Trackfenster unbekannt, dort wird nur der normale Name stehen.
Die Tooltray-Fenster haben ein eigenes Menu:
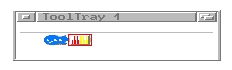
-
Load ToolTray ...
Sie können ein vorher gespeichertes Tooltray laden. Eventuell vorhandene Tool werden ersetzt. Sie werden aber vorher gefragt ob Sie das wirklich wollen.
Save ToolTray ...
Besonders wenn Ihnen 8 Tooltrays nicht reichen, oder wenn Sie ein besonders brauchbares Tooltray zusammengestellt haben, das Sie auch in anderen Songs verwenden wollen, könne Sie hier das aktive Tooltray speicher. Wie üblich hängt Bars&Pipes eine Endung für das spätere Erkennen an, hier #?.tray.
Wählen Sie einen aussagekräftigen Namen.
Rename ToolTray ...
Die durchnummerieren Tooltrays können verwirrend sein, wenn Sie mehrere Fenster geöffnet haben. Geben Sie hier dem aktiven Tooltray einen Namen, z.B. Ein- und Ausgangs-Tools können Sie Ein&Ausgang. Sie haben für den Namen 15 Zeichen zur Verfügung.
Der neue Name erscheint nun auch im Tool-Menu.
Load Tool ...
Ein vorher mit Ihren Einstellungen gespeichertes Tool kann hier geladen werden.
Save Tool ...
Wenn Sie eine Einstellung für ein Tool mit sehr vielen Möglichkeiten (z.B. der Guitar-Player) gefunden haben, die Ihnen wert ist aufbewahrt zu werden, können Sie dieses Tool mit allen Einstellungen hier abspeichern.
Das Tool erhält hier die Endung #?.tool im Unterschied zu den Tools allgemein, die #?.ptool als Endung haben.
Wählen Sie einen aussagekräftigen Namen, so können Sie später leicht erkennen, was dieses Tool besonderes hat.
Remove Tool ... (Delete Taste)
Das aktivierte Tool im Tooltray wird OHNE Warnung entfernt.
Alle gemachten Einstellungen gehen verloren ! Undo ist NICHT möglich.
Das Timing spielt beim Musiksequencing eine extrem wichtige Rolle, ist ohne überhaupt nicht denkbar. Das Timing legt fest wann ein Ereignis auftritt. Dazu hat jedes Gerät, das selbst MIDI-Daten in zeitlicher Abfolge spielen kann eine interne "Uhr", die in einer ganz bestimmten Geschwindigkeit tickt.
Prinzipiell ist Bars&Pipes (im Zusammenhang mit dem Computer) auch so ein MIDI-Gerät.
Genaugenommen sollte die innere Uhr bei allen MIDI-Geräten gleich ticken, weil die einzelnen Schläge (die hier Clocks heißen) in absoluten Zeiteinheiten angegeben werden.
Doch wie das bei der Technik ist, ... ;-) , es gibt immer kleine Toleranzen, die ein Zusammenspiel unmöglich machen würden.
Wenn z.B. die externe Drum-Maschine mit Bars&Pipes Musik machen soll, die dann gemeinsam auf ein Band aufgezeichnet werden, dann manchen sich auch kleinste Abweichungen sehr schnell bemerkbar.
Unmöglich ist dies, wenn das externe Gerät nach einer eigenen Tempo Map spielt.
Der MIDI-Standard hat ein ganzes Set von Befehlen, die eine MIDI-Synchronisation ermöglichen.
Zeitimpulse, die die innere Uhr abgibt
Start/Stop
Positionierung des Songpointers an eine bestimmte Stelle im Song
u.a.
Für alles, was mit Timing zu tun hat steht Ihnen dieses Menu zur Verfügung.
Synchronisize to MIDI Clocks
Bars&Pipes stellt sich innerlich auf den Empfang externer Timing Signale ein, und wird sofort darauf reagieren.
Send MIDI Clocks
Alle, für die Steuerung eines externes MIDI-Gerätes nötigen Timing-Signale, werden automatisch gesendet.
Set MIDI Clock Tool
Hier legen Sie das MIDI-Out Tool fest, über das die Timing Signale gesendet werden sollen. Normalerweise sehen Sie hier das MIDI-Out-Tool, das Sie nicht ändern können, weil es das einzige MIDI-Out-Tool ist, daß Ihnen zur Verfügung steht.
Das ist nur anders, wenn Sie das Triple-Play-MIDI-Interface mit seinen drei MIDI-Out-Tools benutzen.
SMPTE Format
Beim SMPTE-Format wird die Zeit absolut in
Stunden:Minuten:Sekunden.Frames
angegeben. FPS = Frames per second (Bilder je Sekunde)
24 FPS
Entspricht der amerikanischen Standard-Bildrate beim Film
25 FPS
Entspricht der europäischen Standard-Bildrate beim Film
30 FPS Drop Frame
Entspricht der amerikanischen Standard-Bildrate bei Farbvideos. Ganz genau sind es 29,97 FPS. D.h. nach einer Stunde würden bei 30 FPS 108 Bilder zuviel gezeigt, die Synchronisation wäre futsch. So werden in regelmäßigen Abständen (immer wenn 1 ganzes Bild zuviel angezeigt würde) Bilder "fallengelassen" (Drop Frame), um die Synchronisation wieder herzustellen.
30 FPS
Ohne Drop Frames käme es zu dem oben beschriebenen Effekt. Die Programmierer von Bars&Pipes haben hier für die Zukunft gearbeitet und auf Hoffnung.
Dieser Menupunkt hat eigentlich bis heute keine (2000) praktische Bedeutung.
SMPTE Offset ...
Wenn die Musik nicht exakt mit der Film- oder Video-Vorführung beginnt, können Sie hier den Zeitpunkt genau angeben, wann Bars&Pipes starten soll.
Display with SMPTE Offset
Im Transport-Fenster zeigt Bars&Pipes die Zeit immer auch im SMPTE-Format an. Wenn Sie möchten, daß in die SMPTE-Zeit der Offset mit eingerechnet wird, dann aktivieren Sie diesem Menupunkt.
Wenn Sie nun den Songpointer ganz nach links an den Anfang schieben, erscheint in der SMPTE-Zeile der Offset ... ;-)
Synchronisize to Tempo Map
Wenn Sie eine Tempo Map für Ihren Song erstellt haben, und diese nun auf den Song angewendet werden soll müssen Sie diesen Menupunkt aktivieren.
Sie könne hier bei Bedarf die Tempo Map an oder abschalten.
Windows
Alle Menueinträge mit einem * öffnen eines der 16 Haupt-Fenster von Bars&Pipes. Sie sind als Alternative gedacht, wenn die dazugehörigen Icons einmal durch ein offenes Fenster verdeckt sein sollte. So braucht man nicht lange mit Fenstern herumzujonglieren.
* Accessories
* Clipboard
Define
An einigen Punkten in Bars&Pipes (z.B. im Track-Editor) können Tonart, Akkorde oder Rhytmen eingetragen werden. Bars&Pipes stellt dafür schon eine sehr große Auswahl an Vorgefertigtem zur Verfügung. Sollten Sie aber in einem Bereich das Gesuchte nicht finden, so haben Sie heir die Möglichkeit selbst Neues zu erstellen.
Die Erklärung dafür, wie Sie dies tuen finden sie >hier.
- Scales (Tonleitern)
- Chords (Akkorde)
- Rhytms (Rhytmen)
- Patch Lists (Patch Listen)
Edit Pad Tool Controls
Dies ist ein alternative zum Shift-Klick auf das Icon in der Toolkonsole. Das Bearbeitungsfenster des Tools in der Toolkonsole wird geöffnet, falls dies eines hat.
Icons
Normalerweise erscheinen die Icons für die 16 Hauptfenster von Bars&Pipes an rechten Bildschirmrand. Wenn Sie diesen Punkt anwählen, werden Sie in ein kleines Fenster umgelegt, daß Sie beliebig auf dem Bildschirm plazieren können. Dadurch haben Sie die Möglichkeit, das Trackfenster nach rechts zu vergrößern.
Das ist besonders dann nützlich, wenn Sie mit vielen Tools in der Pipeline arbeiten.
* Information
* Master Parameter
* Media Madness
* Metronom
Mini Transport (rechte Alt & Shift & M)
Wenn Sie wenig Platz auf dem Bildschirm haben und nicht alle Funktionen des normalen Transportfensters brauchen, dann können Sie hier das kleine Transportfenster von Bars&Pipes aufrufen.
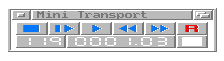
* Mix Maestro
* Record Activation
* Set Flags
* Song Construction
* Tempo Map
* Tempo Palette
* Time-Line Scoring
* Toolbox
* Tracks
* Transport
Preferences