"Bars und Pipes" heißt unser Programm, was soviel bedeutet wie Takte und Rohrleitungen ("Röhren").
Dieses Röhrenprinzip ist etwas, was jedem sofort einleuchten sollte.
Die Daten fließen wie durch Röhren,links hinein und rechts heraus.
In der Grundeinstellung, wenn sich der Bildschirm nach dem Start öffnet, sind am Eingang und Ausgang die MIDI-Tools. Am Eingang MIDI-In und am Ausgang MIDI-Out.
Dazwischen sind verschiedene Tools (Werkzeuge), die die Daten beeinflussen. Die Tools sind kleine Zusatzprogramme, die der Anwender einfach in eine Röhre (pipeline sprich:"peiplein") einklinken kann. Man könnte diese Röhren auch mit den Spuren einer Mehrspurbandmaschine vergleichen. Deshalb heißen diese Röhren auch "Track" oder Spur.
Für den Gebrauch der Tools hält Bars&Pipes viele Möglichkeiten bereit - dazu mehr im Kapitel "Toolbox".
Hier soviel:
Um ein Tool zu benutzen, muß man natürlich erst die Toolbox öffnen (ein Doppelklick auf das kleine violette Icon mit dem Hammer Nr.14).
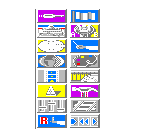
Dann klickt man einmal auf das Icon im Fenster, das man wünscht, und hält die Maustaste fest. Jetzt "klebt" ein gleiches Icon am Mauszeiger. Mit gedrückter Maustaste zieht man das Icon auf die gewünschte Pipeline und läßt es los.
Bars&Pipes hat von dem Tool eine Kopie angelegt, die vollständig selbständig ist. Das ist auch möglich durch einfaches "Ergreifen" des Tools im Track und "Ziehen und Fallenlassen" (Drag&Drop) über einem anderen Track. Das ist besonders hilfreich, wenn man die Einstellungen eines Tools beibehalten will und davon ein Kopie in einem andern Track nutzen will.
Je nachdem ob es die Daten am Eingang (vor der Aufnahme) oder vor dem Ausgang (beim Abspielen) bearbeiten soll, müssen Sie es vor oder hinter dem Mittelteil plazieren. Wenn Sie es aus Versehen falsch gesetzt haben, können Sie das Tool auch mit den "rechts-links"-Pfeiltasten bewegen. Dazu muß es aktiv sein. D.h. in der Pipeline anklicken, dann hat das Icon dort einen roten Rahmen. Wollen Sie ein Tool aus dem Track entfernen, dann klicken Sie es einfach an, und drücken die "Del" Taste. Doch Vorsicht, es erscheint keine Sicherheitsabfrage an dieser Stelle, Sie verlieren auch Ihre vielleicht mühsam gesuchten Einstellungen.
Das größte und wichtigste Tool ist eigentlich der Sequencer selbst, der Daten aufnehmen und wiedergeben kann. In unserem Programm wird er aber nicht als Tool geführt, weil er in Wahrheit weit mehr als "nur" ein Tool ist. Deshalb liegt sein Icon auch nicht in der Toolbox (Werkzeugkasten).
Sie sehen kein Sequencer-Icon am rechten Bildschirmrand? Dann schließen Sie doch mal das Hauptfenster. (Keine Angst, das beendet unser Programm nicht.) Sie sehen jetzt ein Icon, das aussieht wie eine Bahnschiene. Das ist es. Das Wiederöffnen können Sie auch allein (Doppelklick ;-) )
Die Toolbox ist immer mehr oder weniger mit Tools gefüllt, je nachdem, welche Werkzeuge gerade benötigt werden. Da jedes Tool im Speicher gehalten wird, also Speicher verbraucht, ist es nicht empfehlenswert, alle Tools immer in der Toolbox zu haben. Der Heimwerker hat ja normalerweise auch nicht alle seine Werzeuge und -maschinen in seinem Werkzeugkasten, und schleppt sich unötigerweise damit ab. Aber Sie entscheiden ...
Hat man eine Spur aufgenommen, und merkt, daß die Töne immer wieder vom Schlag abweichen, d.h. man hat im Tempo geschwankt oder den Takt nicht gehalten, dann ist es nicht unbedingt nötig, immer gleich alles neu aufzunehmen. Für diesen Fall (und für hunderte andere Fälle) hat Bars&Pipes ein Tool bereit. Hier würde man mit der Maus das Icon von Quantize anklicken, über dem gewünschten Track loslassen. Das Tool klinkt sich in die Pipeline ein und sein Icon ist dort zu sehen. "Quantize" verschiebt die Töne so, daß sie mit dem Taktschlag genau zusammengehen.
Sie sehen das Tool nicht in der Toolbox, dann müssen Sie es installieren. Klicken Sie in das Toolboxfenster (der Titel wird rot), und drücken Sie die rechte Maustaste. Wählen Sie im Toolbox-Menu "Install Tool..." es erscheint ein Requester mit dem Sie das Verzeichnis "Tools" im "Bars&Pipes Professional"Verzeichnis suchen. Dort liegen alle Tools. Suchen Sie "Quantize.ptool", klicken Sie es an, und klicken Sie auf "Load". Nun wird das Icon dieses Tools im Toolboxfenster erscheinen.
Tools, die am Ausgang liegen verändern die aufgenommenen Daten nicht. Sie werden nur aktiv, wenn Daten durch sie hindurchfließen, meistens, wenn der Sequencer läuft. Das bedeutet, ihr "Rohmaterial" im Sequencer bleibt ihnen für eventuelle andere Bearbeitung (anderes Tool oder andere Einstellung) erhalten.
Am Beispiel unseres "Quantize"-Tools will ich es erklären:
Die meisten Tools haben intern mehr oder weniger Möglichkeiten, verschiedene Parameter genau einzustellen. Dazu "klinken" Sie das Tool in die Pipeline ein, und klicken zweimal auf das Icon.
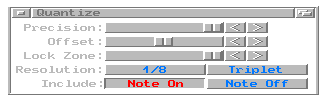
Wie auf der Workbench öffnet sich nun das Fenster des Tools. Sie sehen verschiedene Regler und Knöpfe.
Precision
-
Die Genauigkeit mit der das Tool die Töne verschiebt. 100% heißt, daß
die Töne ganz exakt auf den Schlag geschoben werden. Das ergibt
besonders beim Schlagzeug den starken Eindruck, daß einen Maschine
spielt. Menschen haben immer kleine Abweichung vom Schlag, gewollt oder
ungewollt. 100% ist deshalb nur sinnvoll, wenn man diesen
"Maschineneffekt" erreichen will. Ein für die Praxis guter Wert dürfte
etwa bei 95% liegen. So wird Bars&Pipes die Töne mit 95%-iger
Genauigkeit vor oder hinter dem Schlag plazieren. Dabei wählt das
Programm den wirklichen Platz nach dem Zufallsprinzip aus. So entsteht
ein wirklich lebendiger Eindruck von dem Gespielten. Sie können hier
viel experimentieren.
-
Mit diesem Wert können Sie den Punkt, nach dem sich dieses Tool richtet
gegenüber dem internen Takt vor oder zurück verschieben. Etwa bei Swing
liegen einige Töne immer etwas früher als der Schlag. Bei "0"
entspricht dieser Punkt dem Schlag.
-
Hier können Sie einen Bereich vor und hinter dem Schlag angeben, der
von dem Tool nicht "quantisiert" (so heißt dieser Vorgang) wird. Sie
haben z.B. Solch ein swingendes Stück eingespielt mit den kleinen
absichtlichen Rhytmusverschiebungen, und wollen diese kleinen
Verschiebungen erhalten, aber größere "Ausrutscher" ausgleichen, dann
stellen Sie diesen Wert zuerst etwas größer, dann immer kleiner, bis
die Ausrutscher "eingefangen" werden, ihr "Swing" aber noch nicht.
-
Hier stellen Sie die Auflösung dieses Tools ein, oder das "Raster"
wonach die Noten ausgerichtet werden. Wenn Sie mit der Maus auf das
linke Gadget klicken und festhalten, klappt ein
Pop-Up-Menu auf. Nun fahren Sie mit der
gedrückten Maustaste auf die gewünschte Note und lassen die Maustaste
los. Jetzt steht Ihre gewählte Auflösung auf dem Gadget. Diese
Auflösung sollte sich immer am kleinsten eingespielten Notenwert
orientieren. Ansonsten werden kleinere Notenwerte zu größeren.
z.B.
Sie haben 8-tel Noten und 4-telnoten eingespielt, und stellen die Auflösung auf 4-tel (1/4), dann werden die Achtel auf den Viertelwert im Takt "gezogen", dem sie am nächsten sind.
Mit dem zweiten Gadget, können Sie die Auflösung auch als Triole schalten. z.B.: 3 Achtel auf eine Viertel.
-
Meist ist es sinnvoll, zu unterscheiden, ob der Notenbeginn (Note an)
oder das Notenende (Note aus) oder beide bearbeitet werden sollen. Im
ersten Fall wird der Notenwert (Notenlänge) beibehalten, die Note wird
verschoben. Im zweiten Fall wird das Notenende auf die nächste Note
gezogen, die Sie in "Resolution" eingestellt haben. Der Notenwert wird
gekürzt oder verlängert. Im dritten Fall kann es ganz erhebliche
Veränderungen geben, weil dann der Notenbeginn und -ende bearbeitet
werden. Aber vielleicht wollen Sie das ja gerade.