Sprung zu den Menus
Sie kennen das Clipboard vielleicht aus einem Text-Editor (das kann man nicht so wörtlich übersetzen -Klemmbrett. Aber es gibt ein neudeutsches Wort, was fast das gleiche meint: Pinwand).
Dort markieren Sie einen Textbereich und kopieren ihn ins Clipboard oder schneiden ihn aus und legen ihn ins Clipbaord. Dann können Sie ihn jederzeit an einer beliebigen Stelle einfügen.
Das ist prinzipiell in Bars&Pipes genauso möglich. Hier sind es aber Songdaten mit denen Sie umgehen.
Das Clipboard in Bars&Pipes kann aber noch mehr, als das Clipboard in Texteditoren.
Zuerst noch ein Wort zur Art der Markierung von Bereichen in Bars&Pipes. Für diesen Zweck hat das Programm Bereich-Markierer. Sie finden Sie direkt über den Tracks. (Die Erklärung der anderen Markierer (Flags) finden sie >hier.

Die beiden violetten Dreiecke (4&8) mit der Spitze nach rechts/links sind unsere Bereichs-Markierer.
Sie finden Sie auch wieder im Track-Editor.
Sie können Sie mit der Maus ergreifen und an die entsprechende Stelle setzen, oder Sie öffnen (Nr.9) das SetFlags-Fenster
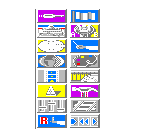
und tragen die Position mit der Hand ein. Das ist besonders nützlich zur genauen Plazierung, oder wenn Sie sehr viele Noten im Track haben.
Sie wollen die Fähnchen an eine Stelle setzen, und sie springen immer an den Beginn oder das Ende des Taktes ? Dann müssen Sie im "Prefs"-Menu "Align with >" -> ... ändern.
Diese beiden Fähnchen (Flags) gelten immer nur für die Funktionen des Edit-Menus im jeweiligen Fenster. Manche Funktionen von Edit finden Sie auch in anderen Menus wieder.
So arbeitet das Clipboard auch nur mit den Funktionen in Edit.
Wenn Sie die Funktionen vom Edit-Menu benutzen ohne das
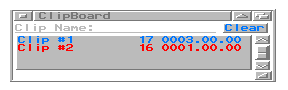
Clipboard-Fenster zu öffnen, dann können Sie die
Paste (Kleben),
Mix (Mischen) oder
Insert (Einfügen)
Funktionen jeweils nur einmal benutzen. D.H. Wenn Sie
Copy (ins Clipboard kopieren) oder
Cut (ausschneiden und ins Clipboard kopieren)
benutzt haben (nach dem Setzten der Fähnchen) und dann eine der oben genannten Funktionen ausführen, wird der Inhalt des Clipboards gelöscht.
Nun kommen die hervorragenden Funktionen des Clipboards von Bars&Pipes ins Spiel:
1.) Öffnen Sie das Clipboard-Fenster (siehe oben)
2.) Setzen Sie die Fähnchen
3.) Wählen Sie Copy aus dem Edit-Menu
Nun erscheint im Clipboard-Fenster ein Eintrag. Er enthält:
| Name des Clips | Zahl der Spuren | Länge des Clips |
| Clip #1 | 17 | 0001.00.00 |
Vielleicht wundern Sie sich, daß die Zahl der Spuren um 1 höher ist, als die Zahl der Spuren im Track-Fenster. Das liegt daran, daß die sogenannte "Master"-Spur, nicht im Track-Fenster liegt, sondern ein eigenes Fenster hat. Klicken Sie doch einmal auf das Icon auf der Rechten Seite mit dem Globus (Nr.4). Das Master-Parameter-Fenster öffnet sich. Das ist der Editor für die nicht sichtbare Master-Spur.
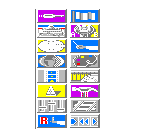
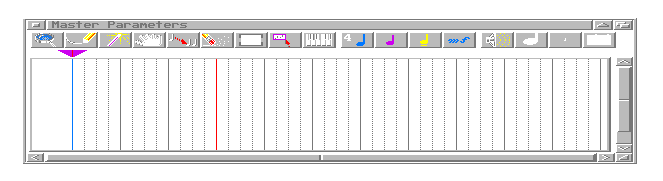
Wenn Sie im Track-Editor-Fenster einen Clip mit Cut oder Copy ins Clipboard bringen, dann steht bei Zahl der Spuren ein S(ingle) (einfach, allein).
Sie können auch aus einer einzelnen Spur im Haupt(Track)-Fenster etwas ins Clipboard ausschneiden. Dazu müssen Sie die Spur anklicken in der Sie arbeiten wollen, und die Solo-Taste (Nr.1) einmal anklicken.

Alle kleinen blauen Hähnchen der nicht angewählten Spuren am Spurende werden rot, und die Verbindung trennt sich. Wenn Sie jetzt, nach dem Setzen der Fähnchen, Cut oder Copy anwählen, dann öffnet sich das Clipboard-Fenster automatisch mit dem neuen Clipeintrag.
In ähnlicher Weise können Sie den Clip irgendwo in einer anderen Spur verwenden.
Fahren Sie mit der Schnelle-Vor/Rücklauf-Taste oder mit dem Schieber unter den Tracks an die Stelle wo Sie den Clip einsetzen wollen.
Nehmen Sie die linke Markierungs-Fahne und setzen Sie sie an die Stelle, wo der Clip hin soll.
Klicken Sie den Track an in den der Clip eingesetzt werden soll.
Betätigen Sie wieder die Solo-Taste.
Wählen Sie Paste oder Mix aus dem Edit-Menu ... und schon ist der Clip an der Stelle, wo er hin soll.
Sie können den Clips auch aussagekräftige Namen geben, wie Dateinamen. Klicken Sie dazu den Namen an und ändern Sie den Namen in der Clip Name: -Zeile, die den aktuellen Clip anzeigt und bestätigen das mit der ENTER-Taste. Es sind Namen mit maximal 15 Zeichen erlaubt.
Sie haben so alle während der Arbeiten erzeugten Clips immer zur Verfügung. Mit Clear (Löschen, ausleeren) können Sie auch einen Clip löschen.
Das ist aber noch längst nicht alles ....
Die anderen Funktionen verstecken sich im
Menu:
File:
| Load Clip ... | lädt einen Clip von Diskette/Festplatte |
| Save Clip ... | speichert den aktuellen angewählten Clip |
| Clear all Clips | löscht das ganze Clipboard |
-
Hier können Sie festlegen welche der Song-Daten im Clip gespeichert
werden sollen.
Stellen Sie das vorher ein. So vermeiden Sie unnötigen "Ballast" in den Clips.
Bedeutung und Auswirkung der Einstellung im Prefs-Menu