Menus
Regler und Schalter
Drum-Map bearbeiten
Am sinnvollsten ist dieses Tool in der Pipeline zu verwenden.
Wenn Sie das Tool in die Pipeline einsetzen erscheinen im Icon die ersten Buchstaben des Namens, der in der Titelleiste des Tool-Fensters steht.
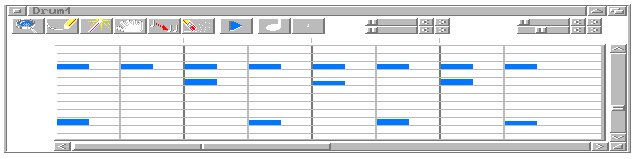
Dieses Tool ist eins von den ganz großen Tools (im doppelten Sinn). Es ist
- als File ziemlich groß und
- als Tool in seinen Möglichkeiten ganz groß.
Wenn Sie bereits das Loop-Tool mit seinen Möglichkeiten kennen, dann werden Sie hier manches bekannte wiederfinden.
Das Tool nimmt nur "Noten-Events" auf. D.h.:
| Note an | Zeitpunkt |
| Velocity | Anschlagstärke |
| Dauer | daraus ergibt sich wann die Note endet |
Wenn Sie außerdem mit anderen MIDI-Events (Pitch-Bend, Controller) arbeiten wollen, dann müßten Sie entscheiden, ob Sie vielleicht lieber das Loop-Tool benutzen. Doch lesen Sie erst einmal weiter ... :-)
Zuerst die
Menus
im Pattern-Tool Fenster:
Pattern
Clear
Löscht (nach einer Sicherheitsabfrage) den gesamten Inhalt des Pattern
Load ...
Lädt ein Pattern (ohne Sicherheitsabfrage) von der Diskette/Festplatte. Die Pattern tragen die vorgegebene Endung #?.ptrn, so kann das Tool (und Sie selbst natürlich :-)) leicht seine Dateien finden. Das Prinzip mit den vorgegebenen Endungen finden Sie in Bars&Pipes immer wieder, und sollten es sinnvollerweise nicht ändern.
Save ...
Speichert das Pattern unter dem angegebenen Namen. Wenn Sie die Endung selbst nicht annhängen, übernimmt das Programm das für Sie.
ACHTUNG VORSICHT! Das Tool prüft nicht, ob eventuell eine Datei mit gleichem Namen im angewählten Ordner vorhanden ist. D.h. eine eventuell mit gleichem Namen vorhandene Datei wird ohne Warnung überschrieben und ist SICHER verloren ... :-(
Set Grid ...
In dem sich öffnenden Fenster können Sie folgendes festlegen:
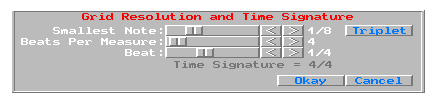
| Smallest Note | Der kleinste Notenwert, der im Pattern erscheint, wird
festgelegt. Dies entspricht dann dem Raster im Pattern- Fenster. Schalten Sie Triplet ein, wenn dies Triolennoten sein sollen. |
| Beats per Measure | Schläge pro Takt |
| Beat | Notenwert eines Schlages im Takt. z.B.: Beats per Measure = 6 Beat = 8 entspricht einem 6/8-Takt |
Name ...
Sie erraten es ... Sie legen den Namen des Pattern fest ...
Paste from Clipboard
Der Inhalt des im Clipboard angewählten Clips wird
! OHNE WARNUNG ! (Paste bedeutet hier ersetzen.)
in das Pattern übernommen. Eventuell vorhandene Daten werden ÜBERSCHRIEBEN. D.h. eventuell vorhandene Töne sind futsch ... :-(
Copy to Clipboard
Der Inhalt des Pattern wird als Clip ins Clipboard übernommen.
Paste from Track
Markieren Sie im Hauptfenster einen Bereich mit den Edit-Marken (4 und 8),

wählen Sie dann den Befehl. Der Inhalt des markierten Bereiches des Tracks in dem das Tool liegt wird in das Tool übernommen. (Paste s.o.)
Copy to Track
Der Inhalt des Patterns wird an die Stelle der Edit-Marke 4 (links) in den Track kopiert.
Performance
"Pattern" hat drei Möglichkeiten bei der Wiedergabe:
1. Free Run
Sie legen mit dem Regler Start einen Zeitpunkt fest,
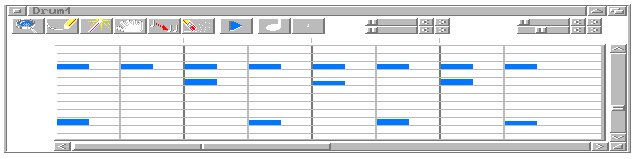
an dem das Tool startet, und bestimmen mit dem Regler Repeat wie oft sein Pattern (Muster) wiederholt wird. "Inf" meint infinite und bedeutet unendlich, d.h. das Tool stoppt seine Wiederholung erst, wenn der Sequencer gestoppt wird.
2. Trigger
Jedesmal, wenn eine Note das Tool erreicht (Die Note erreicht das Tool, je nachdem, wo Sie das Tool in der Pipeline plaziert haben, am Ein- oder am Ausgang.), wird das Pattern gestartet. In diesem Modus wird das Pattern nur einmal gestartet. Ein Neustart ist erst möglich, wenn alle Töne gespielt sind.
3. Riff
Ähnlich Punkt 2 startet das Tool, wenn es eine Note durchfließt. In diesem Modus kann aber das Pattern mehrmals hintereinander (Überlappend) gestartet werden. Besonders in Verbindung mit dem Transpose oder Modulate-Modus ergibt das sehr interessante Effekte.
Sie können damit sehr leicht eine Arpeggio erzeugen.
Zusätzlich haben Sie (nicht im Modus 2.) zwei alternative (entweder-oder) Möglichkeiten die Töne zu verschieben:
a. Transpose
Die Töne werden innerhalb der Tonart verschoben, die Sie in den Songparametern (Key/Scales & Modes) festgelegt haben. Den Abstand errechnet das Tool aus dem Grundton des Pattern (Root Regler im Fenster) zur einfließenden Note.
-
z.B.:
Sie haben als Root F festgelegt, befinden sich in F-Dur (s.o.), und spielen ein h (das ja in F-Dur nicht vorkommt). Dann errechnet das Tool eine Quarte, und wird das Pattern um eine Quarte innerhalb der Tonart verschieben. Alle F's werden (nach der der Transponierung) als B - zu hören sein, nicht als H).
Die Töne werden absolut verschoben. Das Tool errechnet in diesem Modus den Abstand absolut in Halbtönen.
Wenn wir das obige Beispiel wieder nehmen, dann werden Sie unter den oben genannten Vorgaben ein H hören, kein B.
Note Map
Format
Wählen Sie hier, ob auf der linken Seite eine Piano-Rolle oder eine Drum-Map (eine Schlagzeug-Instrumenten-Liste) dargestellt werden soll.
Die nächsten Menupunkte sind nur erreichbar, wenn Sie vorher Drum-Map gewählt haben.
Use Default Drum
Die Drum-Map des General-MIDI-Standards wird verwendet. Ob Sie dies benutzen möchten, hängt von Ihrem Tonmodul bzw. ihrem Sythesizer ab, mit dem Sie arbeiten.
Lesen Sie bitte in dem Handbuch nach, ob dessen Sounds general-MIDI-kompatibel sind.
Load ...
Lädt eine Drum-Map von Diskette/Festplatte. Die Endung der Dateien ist (wie könnte es anders sein) #?.drummap.
Save ...
Speichert die aktuelle Drum-Map unter dem angegebenen Namen. (Beachten Sie bitte auch das weiter oben über Laden und Speichern Gesagte.)
Sie können Drum-Maps auch bearbeiten. Das "Wie" erfahren Sie weiter unten.
Preferences
Auto Quantize
Quantisieren (Quantize) meint den Vorgang, die Noten an einem vorgegebenen Raster auszurichten. Wenn dieser Punkt angewählt ist (Vorgabe) werden die Noten in das vorgegebene Raster gezwungen. Das ergibt eine sehr mechanisch klingende Musik etwa wie bei Techno und artverwandten Stilrichtungen.
Metronome
Das allgemein bekannte Metronom ... :-)
Set Metronome
Wählen Sie mit dem Mauszeiger (der zum Metronom geworden ist) links einen Ton oder ein Schlaginstrument aus, das Metronom sein soll.
Auto Scroll
Wählen Sie diesen Punkt an, wenn Sie ein langes Pattern kreiert haben, das nicht mehr ins Fenster paßt (z.B. 10 Takte lang). Die Anzeige wird automatisch wie im Hauptfenster beim Abspielen weitergerollt. Doch bedenken Sie, daß dies extra Rechzeit benötigt. Wenn Sie schon viel Musik im Sequencer haben, kann es je nach Rechnerausstattung zu Problemen kommen, wenn noch mehr scrollende Fenster geöffnet sind ...
Nun die Erklärung der
Regler und Schalter
im Fenster:
Sie werden auf Anhieb hier einiges aus dem Editor-Fenster wieder- erkennen. Doch gibt es einige Unterschiede.
Lupe
Das Fenster der Lupe sieht etwas anders aus als im Editor.
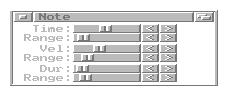
Statt Eingabefelder haben wir hier Regler:
-
Time (Zeit)
Mit diesem Regler verschieben Sie den Zeitpunkt wann die Note gespielt wird nach vorn oder zurück. Die Zahlen sind die schon an anderer Stelle genannten Clocks (192 je Viertelnote).
D.h. wenn Sie den Regler auf 192 (ganz rechts) stellen wird der Ton genau eine Viertelnote später gespielt.
Diese Verschiebung wird im Unterschied zu den anderen Werten nicht direkt angezeigt.
Range (Bereich)
Hier legen Sie einen Bereich (wieder in Clocks) fest, in dem das Tool zufällig die Note spielt.
z.B. wenn Sie den Regler auf 10 stellen, wird das Tool den Zeitpunkt, wann die Note erklingt, zufällig im Bereich von 10 Clocks vor oder nach dem Raster wählen, in dem die Note liegt.
Das ergibt ein natürliches (menschliches) Musizieren, das ja immer kleinen Schwankungen unterliegt.
Vel(-ocity - Anschlagstärke)
Stellen Sie hier die Anschlagstärke des Tones ein. Die Anschlagstärke bestimmt die Lautstärke, bei einigen Instrumenten aber gleichzeitig die Klangfarbe.
z.B. Eine laut gespielte Trompete klingt viel heller als eine leise gespielte.
Die Anschlagstärke liegt im Bereich von 0 - 127.
Range
So wie bei Time können Sie auch hier einen Bereich festlegen in dem das Tool die Anschlagstärke zufällig variiert.
z.B. Sie haben als Velocity 80 gewählt und als Range 5, dann wird das Tool die Anschlagstärke zufällig zwischen 75 und 85 legen.
Dur(-ation - Dauer)
Sie können die Dauer (Länge) der Note festlegen.
Range
Wenn Sie das vorherige gelesen haben, können Sie die Bedeutung dieses Regler erraten ... :-)
Mit dem Schreibstift geben Sie neue Noten in das Pattern ein. Die neuen Noten können Sie auch mit dem Keyboard einspielen, wenn dieser Knopf gedrückt ist. Er entspricht somit gleichzeitig einer Record(Aufnahme) - Taste, die Sie sicher in diesem Fenster schon vermißt haben.
So haben Sie zwei Möglichkeiten:
1. Klicken Sie mit der Spitze des Schreibstiftes an die Stelle, an die die neue Note plaziert werden soll. Halten Sie die linke Maustaste fest. Wenn Sie nun den Stift nach rechts bewegen, wird die Länge der Note verändert. Bewegen Sie ihn nach oben, wird die Anschlagstärke vergrößert.
2. Starten Sie das Tool - (Play - Taste) und drücken Sie an der entsprechenden Stelle den Ton auf dem Keyboard. Wenn Sie vorher im Preferences-Menu "Auto Quantize" angewählt haben, werden die Töne, die Sie anschlagen genau im Raster plaziert. Die Anschlagstärke wird vom Keyboard übernommen.
Wenn Sie mit dem Schreibstift auf eine schon vorhandene Note klicken, dann wird diese zum Zauberstab, mit dem Sie die Note verändern können.
Edit
Ich habe hier den Edit-Knopf eingefügt, weil im Zusammenhang mit dem Zauberstab zu benutzen ist. Sie schalten ihn ein, wenn Sie die Drum-Map bearbeiten wollen. Das geht logischerweis nur dann, wenn Sie im Note Map/Format-Menu auf Drums geschalten haben.
Sie suchen die Edit-Taste ? ... Sie erscheint nur im eben genannten Drums-Modus.
Zauberstab
Wie eben schon gesagt, dient der Zauberstab zum Ändern einer Note. Haben Sie Edit aktiviert (und sind im Drums-Modus) dann können Sie die Drum-Map bearbeiten. Schauen Sie bitte dazu weiter unten nach.
Hand
Die Hand dient zum verschieben der Noten im Raster.
Duplicator
Wollen Sie Noten kopieren, weil Sie z.B. die gleiche Anschlagstärke haben sollen, dann klicken Sie den Duplicator an. Klicken Sie dann auf die zu kopierende Note, halten die Maustaste gedrückt, und bewegen die nun am Mauszeiger klebende Kopie des Tones an die vorgesehene Stelle, und lassen den Mausknopf los.
Radiergummi
Der Radiergummi löscht Noten. Eine Besonderheit:
Sie können Noten während des Abspielens des Patterns mit dem Keyboard löschen, wenn der Radiergummi aktiv ist. Sie brauchen nur während des Abspielens kurz bevor die Note ertönt, die entsprechene Taste auf dem Keyboard zu drücken und festzuhalten. Die Note wird gelöscht.
!ACHTUNG!
Wenn Sie gleiche Noten hintereinander im Pattern haben, werden diese auch gelöscht, wenn Sie die Taste nicht kurz vor deren Ertönen loslassen. Aber vielleicht wollen Sie das ja gerade.
Play
Die Taste spielt das Pattern in einer Schleife immer wieder ab, bis Sie diese Taste, die beim Abspielen (wie auch im Hauptfenster) zur Stopptaste geworden ist, erneut anklicken.
Zoom In und Out
Sie vergrößern oder verkleinern hier die Rasterdarstellung.
Start-Regler
Hier legen Sie est ab welchem Takt im Free Run Modus das Pattern gestartet wird.
Length-Regler
Bestimmen Sie hier, wieviel Takte das Pattern lang sein soll.
Repeat-Regler
Die Anzahl der Wiederholungen legen Sie mit diesem Regler fest. "Inf" bedeutet infinite und heißt unendlich oder dauernd. In diesem Fall stoppt das Pattern mit dem Sequencer.
Root-Regler
Dieser Regler hat keine Bedeutung im Free Run Modus. Dieser Wert wird mit der in das Tool einfließenden Note verglichen, und daraus das Transpositions- bzw. Modulations-Intervall errechnet.
Beachten Sie auch, was dazu unter Transpose und Modulation gesagt ist.
Zum Schluß das mehrfach erwähnte Bearbeiten der
Drum-Maps:
Wie Sie Drum-Maps Laden und Speichern können finden Sie bei den Menus.
Die Drum Map müssen Sie meist bearbeiten, wenn Ihr Tonmodul bzw. Synthesizer nicht General-MIDI-kompatibel (GM) ist.
Gehen Sie bitte folgendermaßen vor.
1. Aktivieren Sie Drums im Note Map/Format-Menu.
2. Klicken Sie auf Edit, und aktivieren Sie den Zauberstab. Klicken Sie auf das Instrument, das Sie ändern wollen.
3. Es öffnet sich ein kleines Fenster. Dort können Sie eingeben:
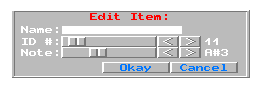
| Name | Der Name des Instrumentes |
| #ID | Diese Nummer repräsentiert den Platz in der Liste. Das Tool vergibt die Nummer automatisch. |
| Note | Suchen Sie mit diesem Regler den Ton, auf dem das benannte
Instrument erklingt. Wenn Sie diesen Ton nicht kennen, suchen Sie Ihn entweder im Handbuch Ihres Tonmoduls oder suchen Sie ihn auf dem Keyboard. Drums liegen normalerweise auf dem MIDI-Kanal 10. Klicken Sie dazu im Hauptfenster den Eingang (Nr.2) im Kanal 10 an, und spielen Sie die Töne auf dem Keybord durch, bis sie das Instrument finden. |
Wenn Sie Instrumente hinzufügen wollen, dann verfahren Sie wie eben beschrieben. Zum Schluß bewegen Sie den Regler für die ID ganz nach rechts, und drücken auf OK. Das Tool wird automatisch eine ID für das neue Instrument vergeben. Das sehen Sie, wenn Sie erneut auf das nun neu eingetragene Instrument klicken.
Das Pattern-Tool läßt es nicht zu, daß zwei verschiedene Instrumente die gleiche ID haben.
Wollen Sie ein Instrument an einer anderen Stelle in der Liste haben, dann aktivieren Sie Edit und die Hand. Klicken Sie auf das zu verschiebende Instrument und bewegen Sie es an die gewünschte Stelle. Das Tool sortiert intern sofort danach die ID's automatisch neu.
Zum Löschen eines Instruments steht Ihnen der Radiergummi zur Verfügung. Wenn Sie bis hier gelesen haben, brauche ich Ihnen sicher nicht mehr zu erklären, wie das gemacht wird ... :-))
Und dann haben Sie noch die Möglichkeit Drumsounds zu Duplizieren (verdoppeln, kopieren) ...