Aufnehmen ist eine der Hauptgründe, warum ein Sequencer überhaupt existiert. Mit Bars&Pipes ist dies dank einer am Nutzer orientierten Programmiertechnik fast so leicht wie die Bedienung eines Kassettentonbandgerätes - nur viel komfortabler.
Zum Aufnehmen sollten Sie sich Zeit nehmen und in Ruhe arbeiten. Ein Tip von mir: Speichern Sie Ihre Arbeit zwischendurch öfter ab, denn leider hat unser AMIGA manchmal die Angewohnheit hängenzubleiben oder abzustürzen, obwohl die Programmieren von Bars&Pipes sich alle Mühe gegeben haben, solche Situationen auszuschließen.
Folgende verschiedene Aufnahmetechniken kennt Bars&Pipes:
Einzelspuraufnahme
Mehrspuraufnahme
Loop - Schleife
Punch In/Out - Ein- und Auspringen um Bereiche neu aufzunehmen
Schrittweise Aufnahme - Ton für Ton - Eingabe bei stehendem Sequencer
Aufnahme von Hand - Einzeleingabe von Tönen im Editor
NB.:
Der Sequencer kann Transport- und Sprungkommandos auch über ein externes Keyboard empfangen. Sie können diese Fernbedienung vorher programmieren
Einzelspuraufnahme
Bei der Einzelspuraufnahme arbeitet der Sequencer im normalen Modus (default), d.h. so wie er sich beim Start zeigt. Die Einganswahlschalter der Tracks (Nr.2) sind kleine graue Rechtecke, Multiple In im Preferences-Menu ist deaktiviert.
Diese Art der Aufnahme setzt eine MIDI-Umgebung voraus, wie ich sie an anderer Stelle beschrieben habe.
In diesem Modus ist es egal, auf welchem MIDI-Kanal Ihr Keyboard Daten sendet.
Bevor Sie aufnehmen, sollten Sie einiges eingestellt haben:
1.) Sinnvoll ist es, zur Aufnahme das Metronom zu verwenden.
2.) Legen Sie Ihr Aufnahmetempo fest. Dazu verändern Sie die Tempoanzeige. Auch die Tempopalette ist sehr hilfreich, mit der Sie verschiedene Tempi zum schnellen Aufruf zur Verfügung haben.
Für den schnellen Wechsel zur Hälfte oder drei Viertel des eingestellten Tempos stehen Ihnen im Transport-Kontroll-Fenster die Gadgets 17 zur Verfügung.
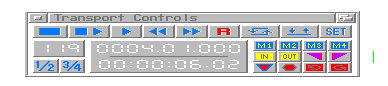
3.) Klicken Sie den Einganswahlschalter des Tracks an, in dem Sie Aufnehmen möchten.
4.) Wählen Sie mit Gadget Nr.5 die Aufnahmevariante aus.
5.) Schalten Sie nun den Sequencer auf Aufnahme. Dafür finden sie die Record-Tasten im Hauptfenster oder im Transportfenster ganz rechts.

6.) Starten Sie den Sequencer mit Gadget 6 im Transport-Fenster oder dem gleichen im Trackfenster.
NB. Es ist völlig gleich wo Sie die sich entsprechenden Gadgets betätigen, sie werden immer gleichzeitig reagieren.
7.) Spielen Sie über Ihr Keyboard ein.
8.) Stoppen Sie den Sequencer mit Gadget 1 oder 3 im Transport-Fenster (das ein roter Pfeil bzw. ein rotes Rechteck - im Trackfenster - geworden ist). Sie sehen, die Record-Taste stellt sich automatisch wieder zurück, wie beim Kassettenrecorder, wenn Sie die Aufnahme stoppen.
NB.: Wenn Sie den Stop-MarkerNr.5 ans Ende Ihres Songes bewegen, dann brauchen Sie sich nicht um das Anhalten des Sequencers kümmern. Bars&Pipes stoppt den Sequencer dort automatisch.

Wenn alles geklappt hat sehen Sie nun in dem angewählten Track kleine blaue Striche, die Ihre aufgenommen Töne symbolisieren.
Nun stehen Ihnen die vielfältigen Bearbeitungsmöglichkeiten von Bars&Pipes zur Verfügung:
- Track-Editor
- Tools
- Edit-Menu
Mehrspuraufnahme
Diese Technik erlaubt das Aufnehmen mehrere Spuren gleichzeitig.
z.B. :
-
- Aufnehmen einer Band mit MIDI-fähigen Instrumenten. (obwohl diese
Technik durch den Fortschritt in der Computertechnik nicht mehr so
häufig angewandt wird, ist sie noch sehr interessant beim Aufnehmen
von MIDI-Schlagzeugen)
- Überspielen von einem Sequencer zum anderen
- Überspielen der MIDI-Multimediasteuerung von einem externen Gerät
Die Einganswahlschalter in der Pipeline (Nr.2) werden zu MIDI-Kanal Wählern. Sie können nun für jeden Track den Empfangskanal einstellen (Mausklick-festhalten-wählen-loslassen).
Benennen Sie die Tracks zur leichteren Orientierung.
Nun müssen Sie den Sendekanal an Ihren MIDI-Geräten einstellen, entsprechend Ihrer Wahl.
Stellen Sie die Play/Record Schalter der Spuren (Nr.5), in die aufgenommen werden soll entsprechend ein. So können Sie auch nur eine Gruppe zur Aufnahme auswählen.
Bei Bedarf richten Sie sich das Metronom ein.
Schalten Sie die Aufnahmetaste (R) im Track- oder Transport-Fenster ein.
Starten Sie Ihre Aufnahme.

NB.:
Wenn Sie den Stop-Marker Nr.5 ans Ende Ihres Songes bewegen, dann brauchen Sie sich nicht um das Anhalten des Sequencers kümmern. Bars&Pipes stoppt den Sequencer dort automatisch.
Loop - Schleife
A) Aufnehmen eines bestimmten Bereiches in verschiedenen Möglichkeiten
B) Aufnehmen einer Spur, während andere im Loop-Modus spielen
Diese Aufnahmetechnik ist etwas kompilziert, und dem geübten Nutzer vorbehalten. Sie ist dazu gedacht, wenn Sie zu einer A-B-A-Sektion, die Sie im Song-Construction-Fenster erzeugt haben, die mindestens eine Wiederholung (Repeat) hat, ein Instrument spielen lassen wollen, das selbst während der Wiederholung der anderen Spuren ohne Wiederholung spielt.
z.B. etwa in der riesigen Techno-Branche (und artverwandte Musikstile) werden bestimmte Musikteile oft länger wiederholt, während eine Melodie dazuspielt.
Wie man für die Wiedergabe eine Loop-Section erzeugt ist im Prinzip bei der Song-Konstruktion erklärt. (Dieses Aufnahmeverfahren MUSS immer NACH einer Songkonstruktion erfolgen)
Gehen Sie bei der Aufnahme wie folgt vor:
1. Öffnen Sie das Song-Constructions-Fenster Icon Nr.10 und erzeugen Sie Ihre A-B-A-Sectionen (Songkonstruktion). Das Fenster bleibt geöffnet.

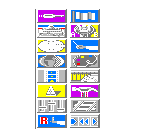
2. Gehen Sie ins Track(Haupt)-Fenster, und wählen Sie die Spur für die Loop-Aufnahme aus. Und bereiten Sie sie zur Aufnahme vor (wie oben beschrieben).
3. Schalten Sie die Recordtaste Nr.12 ein.

4. Starten Sie die Aufnahme und stoppen Sie sie wieder, wenn Sie Ihre Aufnahme fertig ist.
5. Nun werden Sie gefragt:
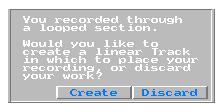
Sie haben in einer geloopten Section aufgenommen.
Wollen Sie, daß ein neuer, linearer, Track erzeugt (Create) wird, der Ihre Aufnahme enthält, oder wollen Sie Ihre Aufnahme verwerfen (Discard) ?
6. Sollte Ihnen die Aufnahme gelungen erscheinen wählen Sie Create andernfalls, um die Aufnahme zu verwerfen Discard. Wegen kleiner Unebenheiten brauchen Sie nicht unbedingt die ganze Aufnahme zu verwerfen, nutzen Sie dafür die Vielfältigen Bearbeitungsmöglichkeiten von Bars&Pipes.
7. Haben Sie Create gewählt wird Bars&Pipes eine Lineare Spur erzeugen, die außerhalb der Songkonstruktion existiert und spielt.
(Wenn Sie jetzt auf den Tracknamen doppelklicken, sehen Sie im Track-Namen-Fenster, daß der Linear Schalter an ist.)

Theoretisch können Sie beliebig viele solcher Spuren erzeugen.
Punch In/Out - Ein- und Auspringen um Bereiche neu aufzunehmen
Wenn Sie nach einer Aufnahme festgestellt haben, daß ein bestimmter Bereich neu aufgenommen werden soll, oder wenn Sie in einem bestimmten Bereich eine zusätzliche Stimme in die Spuraufnehmen wollen, gehen Sie wie folgt vor:
1.) Begrenzen Sie die Anfang und Ende Ihres gewählten Bereiches mit den Punch In/Out Markierern Nr.1 + 11.
 2.) Wählen Sie die Spur und bereiten Sie sie zur Aufnahme vor:
2.) Wählen Sie die Spur und bereiten Sie sie zur Aufnahme vor:-
- Eingang (Einzelspur oder Multiple In)
- Play/Record nach Ihrer Wahl:
-
* R = Record - Neuaufnahme, Inhalt wird überschrieben
* M = Merge - Mischen, Aufnahme wird dem Inhalt zugemischt
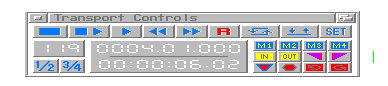
4.) Starten Sie den Sequencer. An der Punch In Marke wird er automatisch in den Aufnahme-Modus wechseln, und ihn an der Punch Out Marke wieder verlassen.
Spielen Sie Ihre neuen Töne während des Aufnahme-Modus.
Schrittweise Aufnahme - Eingabe bei stehendem Sequencer
Dieses Verfahren habe ich im Track-Editor erklärt.
Aufnahme von Hand - Einzeleingabe von Tönen im Editor
Dies ist die einfachste Art Noten in einen Track einzufügen, aber auch die langsamste. Allerdings hat man im Track-Editor die volle Kontrolle über jeden Ton.