Gadgets
Menus
Um Daten eines Tracks zu bearbeiten benutzen Sie den Track-Editor, oder dessen besondere Version, den List-Editor.
Wenn Sie einen einzelnen Track angewählt haben (Mausklick), öffnet der Track-Editor sein Fenster durch:
einen Doppelklick in den gewünschten Track (Spur) oder durch die ENTER-Taste.
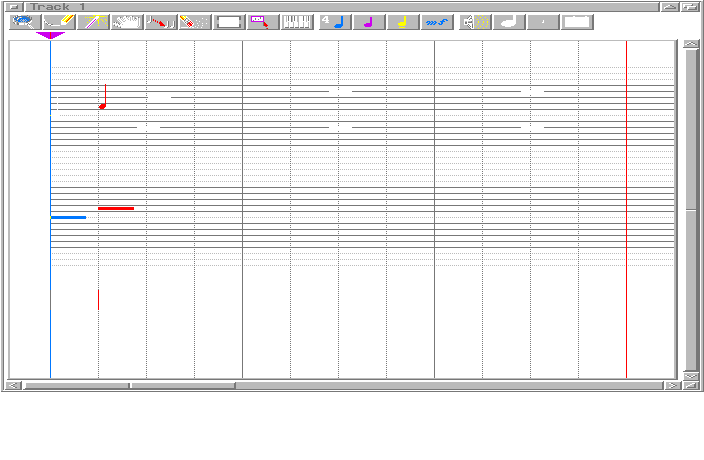
Hier können Sie alle Songdaten umfangreich und komfortabel bearbeiten. Zuerst will ich die Gadgets (Knöpfe) am oberen Fensterrand erklären.
Sie finden diese Gadgets teilweise auch in anderen Fenstern wieder. Dort haben sie die gleiche Funktionen. Deshalb sind sie nur hier erklärt. Andere Gadgets in den Titelleisten anderer Fenster finden sie im entsprechenden Kapitel erklärt.
Wenn Sie auf eines der Gadgets klicken ändert sich das Aussehen des Mauszeiger, je nach Gadget, z.B. der Zeiger wird zu einer kleinen Lupe, wenn Sie die Lupe anklicken. Einige dieser Gadgets lassen sich auch von den F-Tasten anwählen, bzw.ihr Wert läßt sich verändern.
Noch etwas zu Editieren als solches:
Sie haben die Möglichkeit den letzten Arbeitsgang wieder rückgängig (ungeschehen) zu machen. Dazu gibt es die Funktion Undo im Edit-Menu. Die Tastenkombination rechte AMIGA + z bewirkt das gleiche.
NB. Das gilt auch im Track-Fenster
Die Gadgets im Track-Editor
1 Lupe
2 Schreibstift
3 Zauberstab
4 Hand
5 Verdoppler
6 Radierer
7 Toolkonsole
8 Bereich
9 Tastatur-Einzelschritt-Eingabe
10 Notenwert
11 Notenwertzusatz
12 Legato-Staccato
13 Lautstärke
14 Lautsprecher
15 Vergrößern
16 Verkleinern
17 Zeitbasis
1 Lupe
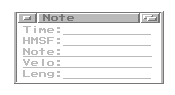
Im Lupefenster können Sie bestimmte Werte für die Songdaten präzise in Zahlen direkt eingeben:
Das Aussehen des Lupe-Fensters richtet sich nach den zu bearbeitenden Daten. Folgende Bezeichnungen können dort erscheinen:
| Time: | Note an in normaler Zeit (Takt:Schlag:clock) |
| HMSF: | Note an in SMPTE Zeit (Stunde:Minute:Sekunde.1/100sek.) |
| Note: | Notenname |
| Velo: | Anschlagstärke (0-127) |
| Leng: | Notenlänge in normaler Zeit (Takt:Schlag:clock) |
| Lyri: | Texte |
| Root: | hier Tonart |
| Chrd: | Akkord |
| Emph: | Emphasis (Höhe: 0-127) = pp... ff |
| Pres: | Bodendruck bei Aftertouch (0-127) |
| CC #: | Controller-Nr. (0-127) |
| Data: | Controllerdaten (0-127) oder Systemexclusive Daten |
Manche Daten lassen sich im Lupenfenster nicht ändern. Das hängt von der Art ab.
2 Schreibstift (F1 schaltet an und wieder aus)
Mit dem Schreibstift werden die Songdaten manuell eingegeben.
Diese Funktion steht im direkten Zusammenhang, mit den sichtbaren Einträgen in den Gadgets 10 - 13.
Die Plazierung der Daten richtet sich nach dem, was Sie im "Prefs"-Menu unter Lock Time to > eingestellt haben.
Lyrics:
Klickt man in die Lyrics-Zeile
öffnet sich das Write Lyrics- Fenster:

-
Lyrics:
Zeile zum Eingeben des Textes. Die Worte werden im Abstand von 1/4 Schlägen ausgerichtet, die Sie im "Phrase Length"-Feld eingeben. Dabei ist der Beginn der Texteingabe frei, und beginnt exakt da, wo Sie das erste mal hingeklickt haben.
Wollen Sie die Silben einzeln eingeben, brauchen Sie nur Bindestriche dazwischen einzugeben.
Phrase Length (in Measures):
Anzahl der Viertelschläge zwischen den Worten bzw. Silben
Im "Prefs"-Menu versteckt sich noch eine sehr nützliche Funktion: "Lengthen with Pencil". Wenn Sie diese Funktion gewählt haben, können Sie nach dem Mausklick-und-Festhalten bei der Noteneingabe gleich noch die Länge verändern (Der Zeiger, der erst ein kleiner Stift war, verwandelt sich nach dem Mausklick in einen Zauberstab).
3 Zauberstab (F2 schaltet an und wieder aus)
Wenn Sie vorhandene Daten auf schnelle und einfache (nicht ganz so präzise) Weise verändern wollen, dann benutzen Sie den Zauberstab.
Bei manchen Daten öffnet sich ein Editorfenster.
Noten können Sie in der Länge verändern (anklicken - festhalten - Mausbewegung nach rechts oder links = verlängern oder verkürzen).
Haben Sie hier aus versehen etwas falsch gemacht, und wollen es rückgängig machen und haben die linke Maustaste noch nicht wieder losgelassen, dann drücken Sie kurz zusätzlich die rechte Maustaste, und alles ist beim alten. Diese Methode funktioniert auch beim Verschieben mit der Hand.
4 Hand (F3 schaltet an und wieder aus)
Mit der Hand können Sie Daten verschieben. Wo sie einrasten hängt wieder von ihrer Einstellung im Prefs/Lock Time to >... ab.
Sie können aktivierte Daten (anklicken - sie werden rot - die Daten nicht Sie ;) ) auch mit den Pfeiltasten verschieben für das Einrasten gilt das bisher immer wieder benannte Menu Prefs/Lock Time to >... .
5 Verdoppler (F4 schaltet an und wieder aus)
Wollen Sie einen Dateneintrag verdoppeln, und irgendwo hin plazieren, dann kommt dieses Gadget zum Einsatz.
Klicken Sie einfach auf den Daten-Eintrag und ziehen Sie bei gedrückt gehaltener linker Taste die Maus. Eine Kopie des Eintrags, den Sie angeklickt haben hängt am Mauszeiger. An der Stelle wo er hin soll lassen Sie ihn einfach los.
6 Radierer (F5 schaltet an und wieder aus)
Mit dem Radierer können Sie Daten löschen. ... radieren ;-)
7 Toolkonsole
Dieses Gadget ist ein Kopie der Toolkonsole vom Track-Fenster. Alle in einer Toolkonsole plazierten Tools sind immer in beiden Toolkonsolen verfügbar. Ebenso sind die Einstellungen in den Toolfenstern gleich.
Wenn kein Tool in der Toolkonsole liegt, dann hat dieses Gadgets keinen Effekt.
Sie benutzen hier die Tools als Werkzeuge für einzelne Daten.
Wenn Sie dieses Gadget 1x anklicken wird der Mauszeiger zum Schraubenschlüssel. Beim zweiten Klick öffnet die Toolkonsole ihr Auswahlfenster. Halten Sie nach dem Mausklick die linke Maustaste fest, und fahren Sie mit dem Zeiger über das gewünschte Tool, und lassen die Taste los.
Nun sehen Sie Ihr ausgewähltes Tool in dem kleinen Fensterchen im Gadget.
Nun können Sie z.B. mit dem Quantize-Tool einzelne Noten in das richtige Raster ziehen, indem Sie sie einfach mit dem kleinen Schraubenschlüssel anklicken.
Die Tools in der Toolkonsole können Sie auch (unter Zuhilfenahme der Editmarken - die beiden violetten Fähnchen am oberen Rand (4&8), mit denen Sie einen Bereich markieren) mit dem Befehl Toolize und Selective Toolize ... aus dem Edit-Menu benutzen.

8 Bereich (F6 schaltet an und wieder aus)
Dieses Gadget ist als Zusatz zu den Gadgets:
Hand,
Verdoppler,
Radierer und
Toolkonsole
zu benutzen. Für die anderen hat es keine Auswirkung.
Sie können dann mit der Maus einen Bereich markieren, uns so eine Arbeit gleich für mehrere Dateneinträge erledigen.
Das ist z.B. sehr nützlich, wenn Sie einen Bereich von Daten im Fenster bearbeiten wollen.
Für diese Funktion gilt auch das Undo im Edit-Menu.
9 Tastatur-Einzelschritt-Eingabe
Diese Funktion bietet die Möglichkeit, Noten in einzelnen Schritten einzugeben. Auf diese Weise ist es auch möglich, z.B. einen 1/32-tel-Lauf zum späteren Abspielen Ton für Ton einzugeben, auch wenn man gar nicht so schnell spielen kann, wie er dann wiedergegeben wird.
Diese Funktion steht im direkten Zusammenhang, mit den sichtbaren Einträgen in den Gadgets 10 - 13.
Da diese Funktion sehr viel Rechenarbeit braucht, liegt hier ein Gefahrenpotential für das Abstürzen oder Hängenbleiben des Computers.
Meine Empfehlung: Speichern Sie Ihr Werk hier besonders oft zwischendurch ab. So verlieren Sie nicht zu viel, wenn es tatsächlich dazu kommen sollte.
Außerdem müssen Sie das linke Editor-Fähnchen (violett - am oberen Rand) an die Stelle plazieren, an der die eingegebenen Noten erscheinen sollen.

Spielen Sie sehr langsam, und warten Sie immer solange bevor Sie die nächste Taste drücken, bis die derzeit gedrückte auf dem Bildschirm erschienen ist. So vermeiden Sie die Überlastung des MIDI-Ports und einen eventuellen Absturz.
Diese Funktion braucht etwas Übung !!
10 Notenwert (F7 schaltet den Wert vorwärts, Shift-F8 rückwärts)
Notenwerte von 1/1 (ganze Note) bis 1/64 (vierundsechzigstel Note) können angewählt werden. Natürlich, es gibt noch kleinere Werte und größere Werte, doch die Programmierer von Bars&Pipes haben hier eine für die Praxis sehr gute Begrenzung gewählt.
Haben Sie in klassischen Notentexten schon einmal einen 1/128-tel Lauf gesehen ? Sicher - wenn Sie Profimusiker sind.
Für den Gebrauch des Programmes wird alles dann sehr unübersichtlich, und die Anzahl der Songdaten nimmt um ein Vielfaches zu.
11 Notenwertzusatz (F8 schaltet den Wert vorwärts, Shift-F8 rückwärts)
Für die Auswahl von punktierten Noten und Triolen benutzen Sie bitte dieses Gadget.
Der Punkt hinter der Note verlängert ihren Wert um die Hälfte ihres eigenen Wertes.
z.B. Viertel mit Punkt = Viertel + Achtel
Normalerweise ist der nächstkleinere Notenwert genau die Hälfte des größeren Wertes.
Triole heißt dagegen, daß drei kleinere Noten auf eine größere gezählt werden.
z.B. drei Achtel mit Triolenklammer(-bogen) darüber(darunter) = 1 Viertel
12 Legato-Staccato (F9 schaltet den Wert vorwärts, Shift-F8 rückwärts)
Vielleicht ist Ihnen schon aufgefallen, daß Bars&Pipes, im Track-Editor die Notenwerte in Grund-Einstellung verkürzt einzeichnet.
Im Vortrag von Musikstücken gibt es sogenannte Artikulationszeichen, die Einfluß auf die im Vortrag gespielte Länge der Noten haben:
Für den praktischen Gebrauch im Track-Editor haben die Programmierer von Bars&Pipes die 4 wichtigsten Artikulationsformen ausgewählt:
| Bezeichnung | Aussehen | Länge der Note in % |
| staccato | Punkt unter der Note | 25,0% |
| normal | ohne Zusatz | 66,6% |
| portato | Strich unter der Note | 74,5% |
| legato | Bindebogen | 100,0% |
13 Lautstärke (F10 schaltet den Wert vorwärts, Shift-F8 rückwärts)
Wie für die Artikulation gibt es auch Zeichen für die Lautstärke des Vortrages. Diese Zeichen bestimmen hier den Eintrag der Velocity (Anschlägstärke) für die Note.
| Bezeichnung | Velocity |
| pp | 5 |
| p | 29 |
| mp | 53 |
| mf | 77 |
| f | 101 |
| ff | 125 |
Für die Auswahl dieser 6 Stufen gilt das in den anderen Kapiteln Gesagte.
Beliebige Zwischenwerte von 0-127 sind möglich. Sie können zur Veränderung die Lupe oder den Zauberstab benutzen.
14 Lautsprecher
Mit diesem Gadget können Sie die Wiedergabe des Stückes, das im Fenster sichtbar ist, starten und stoppen.
Wenn Sie das Gadget anklicken, wird es zum roten Viereck (gleichzeitig auch die Gadgets für Wiedergabe in den "Transportern"). Das weist daraufhin, daß Sie die Wiedergabe wie im Hauptfenster auch von den Transportern aus starten und stoppen können. Stop = Klick auf das rote Viereck.
Sie können durch verschiedene Menueinstellungen Einfluß darauf nehmen, wie sich die Wiedergabe verhält:
Display-Menu: Scroll with Performance Prefs-Menu: Perform all Tracks Listen Auto-Stop
15 Vergrößern
Mit dieser Taste vergrößern Sie den im Track-Editor gezeigten Spurabschnitt. Zum Bearbeiten besonders vieler kurzer Songdaten ist dies sehr nützlich.
16 Verkleinern
Mit dieser Taste verkleinern Sie den im Track-Editor gezeigten Spurabschnitt.
17 Zeitbasis
Hier können Sie umschalten zwischen den beiden "Zeitformen" mit denen Bars&Pipes arbeitet.
Notensystem = Zeit in Takt und Schlag
Film = Zeit im MIDI-Timecode (SMPTE)
Menus im Track-Editor
Wörterbuch
Gadgets
Edit
Show
Display
Notation
Tabulature
Define
Master
Prefs
Edit
Vor dem Arbeiten mit diesen Funktionen müssen die Edit-Fähnchen(violett) (Nr.4 & 8) gesetzt werden, um den zu bearbeitenden Bereich zu markieren.

Die Align Flags with>...-Einstellung im Prefs-Menu sind für das Einrasten der Fähnchen zu beachten.
Für alle Funktionen die etwas einsetzen (Paste, Mix, Insert), legt das linke Edit-Fähnchen die Stelle des Einfügens fest.
Cut
Ausschneiden und ins Clipboard legen
Copy
Kopieren ins Clipboard
Paste
Kleben aus dem Clipboard
Der Inhalt des Clipboards wird an die Stelle eingeklebt. Die anderen Takte rücken nach hinten.
Mix>
Mischen mit dem Inhalt des Clipboards.
-
To End Of Clip
Den ganzen Clip einmischen, auch wenn er länger ist, als der markierte Bereich.
To Right Edit Flag
Den Clip bis maximal an das rechte Edit-Fähnchen (Nr.8pics/markerstopofmain.gif ) einmischen. Dort wird er, wenn er länger ist abgeschnitten.

Erase
leeren, ohne den Bereich zu entfernen
Insert
Einfügen eines leeren Bereiches
Der einzufügende Bereich wird vorher mit den Edit-Fähnchen (violett) (Nr.4 & 8) markiert. Dabei wird nur die Größe (Länge) dieses Bereiches benutzt, nicht der Inhalt.
Delete
der markierte Bereich wird entfernt
Toolize
bearbeiten mit dem Tool in der Toolkonsole
Selective Toolize ...
dasselbe, nur daß in einem erscheinenden Fenster vorher genau festgelegt werden kann, welche Daten bearbeitet werden sollen, und in welchem Bereich.
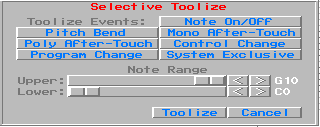
Repeat ...
Bereich wiederholen, die Anzahl wird in einem kleinen Fenster eingegeben.
Listen
der markierte Bereich wird abgespielt
!! ACHTUNG !!
Eventuelle Tools in der Pipeline vor dem Ausgang sind aktiv.
Boundaries ...
Im sich öffnenden Fenster können Sie die Stelle der Edit-Fähnchen direkt eingeben. Das ist nützlich, wenn der zu bearbeitende Bereich über den Fensterbereich hinausgeht.
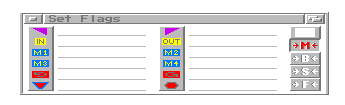
Das gleiche erreichen Sie, wenn Sie mit gedrückt gehaltener Shift-Taste ein Fähnchen anklicken.
Undo
Der letzte Editiervorgang wird rückgängig gemacht.
Revert
Der Zustand des Editorfensters beim Öffnen wird wiederhergestellt. D.h. ALLE nach dem Öffnen des Fensters gemachten Editiervorgänge werden rückgängig gemacht.
Vorher kommt eine Sicherheitsabfrage.
Update
Das Fenster neu aufbauen mit allen gemachten Änderungen, bzw. Eingaben
Abort
Editieren abbrechen und alle Änderungen verwerfen.
Vorher kommt eine Sicherheitsabfrage.
Show
Hier können Sie einstellen welche Songdaten auf dem Bildschirm angezeigt werden sollen. So können Sie Platz sparen und den Editor übersichtlich halten.
Ein kleiner Tip:
Ohne, daß das Menu nach jeder Auswahl zuklappt, können Sie auch eine Mehrfachauswahl treffen, wie auf der Workbench:
1. Drücken Sie die rechte Maustaste und fahren Sie an das Menu. Es klappt auf - halten Sie die rechte Maustaste nun dauernd fest.
2. Fahren Sie nun die Menueinträge ab. Immer wenn Sie eine Auswahl treffen wollen, drücken Sie die linke Maustaste 1x dazu nieder.
Display
Background >
Key
Blendet als Hintergrund in die Pianorolle die Tasten der jeweils gewählten Tonart ein. So kann man schon optisch erkennen, welche Tasten nicht in der Tonleiter der gewählten Tonart enthalten sind.

Rythm
Blendet als Hintergrund das gewählte Rhythmus-Muster im Fenster ein. So ist es möglich, auf optische Weise im gewählten Rhythmusmuster zu komponieren.
Sizing >
| Very Large Large Normal Small Very Small |
Diese Einstellungen beieinflussen die Größe der Darstellung im Editorfenster und entsprechen dem Gebrauch der Knöpfe Nr.15 und 16. |
Note Range >
Staff Centre
Das Staff-Center Fenster öffnet sich und nun kann das Zentrum des Staff-Notations-Systems festgelegt werden. Das ist nötig, wenn die Mehrzahl der Noten zu hoch oder zu niedrig dargestellt werden.
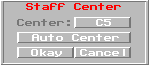
-
Center:
Ein PopUp-Menu öffnet sich und das Zentrum kann manuell gewählt werden, indem der Mauszeiger bei gedrückter linker Maustaste über die gewünschte Oktave fährt, und dort losgelassen wird. Bars&Pipes aktualisiert sofort den Bildschirm.
Auto Center:
Bars&Pipes errechnet aus der höchsten und tiefsten Note im System die Mitte selbst.
Das Piano-Range-Fenster öffnet sich, und nun können die höchste und tiefste dargestellte Taste eingestellt werden.
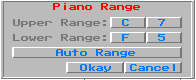
Die zweite Möglichkeit ist, daß Bars&Pipes die Begrenzungen selbst (Auto Range) wählt.
Control Change # ...
Es wäre sehr verwirrend, wenn im Editor-Window alle Controller gleichzeitig gezeigt würden. So kann man im Controller-Change-Fenster den dargestellten Controller auswählen.
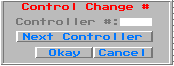
Die Nummer kann manuell eingegeben werden.
Wenn schon Controller-Daten vorhanden sind, kann man den nächsten Controller mit
Next Controller
anspringen. Mit diesem Gadget kann man schnell auch alle Controller durchschalten, um zu sehen, welche Controller-Daten aufgezeichnet worden sind.
Notation >
Concert Key
Transpose Key
Hier können Sie die Art der Darstellung der Noten umschalten -absolut, d.h. so wie sie klingen (Notation wie auf dem Klavier), oder in der transponierten Weise für ein bestimmtes Instrument, daß Sie vorher im Menu Notation > Transposition ... vorgewählt haben.
Edit PadTool Controls ...
Öffnet das Kontrollfenster des Tools in der Toolkonsole (falls das Tool ein Fenster hat).
Dies ist die gleiche Funktion, die ausgeführt wird, wenn Sie bei angewähltem Gadget Nr.7 mit gedrückter Shift-Taste das dortige Icon anklicken (Denken Sie daran, daß Sie vorher das Fenster angewählt haben - einmal hineinklicken, die Schrift im Titel wird rot.)
Hit List Translation
Wenn Sie diese Option anwählen, werden in der Staff-HybridNotation statt der jeweiligen Note der Eintrag der sogenannten Hit-List angezeigt.
Diese Einstellung arbeitet mit den Multimedia-Tools zusammen. Dort können Sie in einer Liste, der Hit-List, bestimmten Noten in Bars&Pipes bestimmte Ereignisse zuweisen, und somit mehr, als nur Töne erzeugen. Die Hit-List wird also in dem jeweiligen Tool erzeugt. Wenn Sie eines der Multimedia-Tools in die Pipeline einklinken, lädt dieses Tool seine zugehörige Hit-List automatisch mit.
So ist es z.B. mit dem ANIMal.ptool möglich, wenn eine bestimmte Note erscheint, eine Animation gestartet wird. Die Musik spielt weiter und so wird die Animation von Musik untermalt. Mit diesen Tools können Sie ganze Multimedia-Präsentationen mit Bars&Pipes steuern.
Scroll with Performance
Ist im Prefs-Menu Listen Auto-Stop nicht angewählt, rollt im Track-Editor-Fenster der Inhalt automatisch beim Abspielen weiter. So ist der Teil, der gerade abgespielt wird, immer im Fenster sichtbar.
Notation
Resolution >
1/4
1/8
1/16
1/32
Triplet
Mit dieser Einstellung wird der kleinste dargestellte Notenwert im Staff-Notensystem (normale Noten) eingestellt. Bars&Pipes interpoliert immer zum gewählten Notenwert hin.
Wenn z.B. die Einspielung größere Schwankungen aufweist - etwa im Bereich von 1/32 Note, stellt Bars&Pipes alle Noten in dem gewählten Auflösungsmodus dar.
Das kann bei der Einstellung 1/32 und den dann auftretenden angebundenen kleineren Notenwerten schnell unübersichtlich werden, wenn die eingespielten Notenwerte nicht kleiner als 1/4 sind.
In diesem Fall kann man hier dann 1/4 wählen. Das erhöht die Übersichtlichkeit. Kleinere Notenwerte werden verschluckt. Die genauere Ansicht bleibt im Staff-Hybrid-System erhalten.
Transposition ...
Hier wird die Transposition für bestimmte Orchesterinstrumente, oder eine individuelle Transposition gewählt.
Manche Orchester-Instrumente werden in C notiert. D.h. der Grundton des Instruments wird als C festgelegt. In vielen Fällen ergab sich in früheren Jahrhunderten dadurch eine Reduzierung der Vorzeichen, da damals Tonarten mit vielen Vorzeichen nicht gebräuchlich waren. Das änderte sich mit der Einführung der temperierten (für alle Tonarten gleichschwebenden) Stimmung der Instrumente.
So wird die B-Dur Tonleiter z.B. für die B-Trompete in C-Dur notiert. Dadurch fallen 2 Vorzeichen weg.
Allerdings müssen dann alle anderen Tonarten um 2 Schritte in #-Richtung im Quintenzirkel verschoben werden. Das ergibt eine Transposition von 1 Ganzton nach oben (von B nach C).
Das Transposition-Fenster :
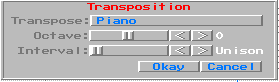
-
Transpose:
Hier wird das Instrument gewählt. Beim Klick auf das Gadget erschein ein Pop-Menu. Fahren Sie bei gedrückter linker Maustaste mit dem Mauszeiger auf den entsprechenden Eintrag, und lassen Sie die Maustaste los. Fahren Sie auf die Pfeile oben und unten zum rollen der Liste.
Octave:
Mit diesen beiden Reglern können Sie (nur) bei der
Interval:
Einstellung "Custom" die Transposition selbst festlegen.
Alles wird neu berechnet und das Fenster wird neu aufgebaut.
Transcription Options ... (Umschreibe Optionen)
Diese Einstellung wirkt sich auf die Darstellung der Staff-Notation (normale Noten) aus. Es empfiehlt sich, die Einstellungen so zu wählen, daß sich ein Notenbild ergibt, das für den jeweiligen Gebrauch das übersichtlichste ist.
Stehts berücksichtigt Bars&Pipes bei dieser Arbeit die Einstellungen, die Sie im Menu Notation/Resolutuion gewählt haben.
Das Transcription-Options-Fenster:
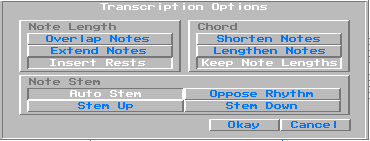
-
Note Length (Notenlänge):
Overlap Notes (Überlappende Noten)
Die sich überlappenden Noten werden in kleinere Einheiten geteilt, und mit Bindebogen verbunden. Allerdings nur, wenn die "Resolution" kleiner ist, als der Wert der sich überlappenden Noten.
Diese Darstellung ist die vollständigste, aber auch die unübersichtlichste.
Extend Notes (Noten verlängern)
Noten werden entsprechend der "Resolution" verlängert.
Insert Rests (Rest einfügen - als Pausen)
Es werden Pausen entsprechend der Zwischenräume und der "Resolution" eingezeichnet.
Chords (Akkorde):
Ob Bars&Pipes sich überlappende Noten als Akkord erkennt, hängt von der "Resolution" ab.
Shorten Notes(Noten kürzen)
Ensprechend der "Resolution" und dem kürzesten Notenwert im Akkord werden werden die Notenwerte gekürzt.
Lengthen Notes(Noten verlängern) Ensprechend der "Resolution" und dem längsten Notenwert im Akkordwerden werden die Notenwerte verlängert.
Keep Notes Lengths(Notenwert beibehalten)
Notenlängen werden unverändert dargestellt.
Note Stem (Notenhals):
Diese Einstellung beeinflußt, wie die Nötenhälse dargestellt werden.
Auto Stem (Automatische Ausrichtung des Notenhalses)
Bars&Pipes richtet die Notenhälse entsprechend der Einstellung:
Notation>Print Options...>Set Ledger Lines...
selbst aus.
Bei mehreren Stimmen in einer Spur kann dies zu einer verwirrenden Darstellung führen.
Oppose Rhytm (gegensätzlicher Rhytmus)
Hier vergleicht Bars&Pipes den Rhytmus der oberen und unteren Stimme. Noten mit gleichem Rhytmus erhalten den Notenhals in die gleiche Richtung. Bei Noten mit unterschiedlichem Rhytmus zeichnet Bars&Pipes die Notenhälse in entgegengesetzte Richtung.
So kann z.B. eine 2.Stimme mit anderem Rhytmus als die 1.Stimme leicht anhand der unterschiedlich ausgerichteten Notenhälse erkannt werden.
Stem Up (Notenhals nach oben)
Alle Notenhälse werden nach oben angezeigt.
Stem Down (Notenhals nach unten)
Na, was wohl ... ;-)
All (alles)
Entsprechend der Transcribe Options ... errechnet Bars&Pipes die gesamte Notendarstellung neu, und der Bildschirm wird neu aufgebaut.
Between Flags (zwischen den [Edit]-Fähnchen)
Entsprechend der Transcribe Options ... errechnet Bars&Pipes die Notendarstellung zwischen den Edit-Fähnchen neu, und der Bildschirm wird neu aufgebaut.
Print Options > (Druck Optionen) Was Sie hier einstellen betrifft nur die Spur (Track), den Sie gerade im Editorfenster bearbeiten. Es wird also auch nur diese Spur gedruckt.
Hier wählen Sie aus, was alles gedruckt werden soll:
Treble Clef (Violin-System)
Bass Clef (Bass-System)
Tabulature (Gitarren-Tabulatur)
Set Ledger Lines ...
Legen Sie in dem erscheinenden Fenster fest, ab welcher Note Bars&Pipes die Notenhälse nach oben zeichnen soll.
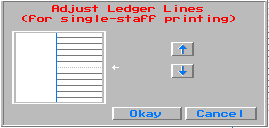
Page Options ...
In dem erscheinden Fenster können Sie nach Ihren Wünschen festlegen, wie die Noten aufs Papier gebracht werden sollen.
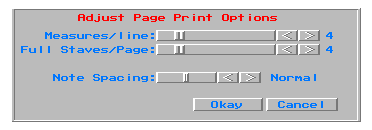
Measures/line:
Takte je Notenzeile
Full Staves/Page:
Volle Systeme je Seite
Note Spacing:
der Notenabstand, Sie können zwischen 5 Varianten wählen:
| Extra Low | sehr gering - sehr eng |
| Low | gering - eng |
| Normal | normal |
| High | hoch - weit |
| Extra High | sehr hoch - sehr weit |
Print ...
!! ACHTUNG !!
Benutzer von Grafikkarten und eines Programmes wie "NewMode", das Bildschirme(auf die Grafikkarte) umlenkt, dürfen den Druckvorschau- Bildschirm
N I C H T
umlenken.
Bars&Pipes liest zum Drucken den Inhalt diese Schirmes aus. Das gelingt leider nur bei AMIGA-Bildschirmen, Grafikkarten-Bildschirme kann das Programm nicht lesen !
Das Print Part-Fenster für den Druck der Spur(Track) öffnet sich.
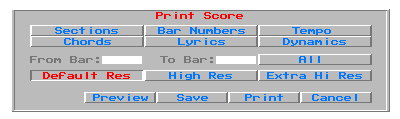
Hier haben Sie einige Möglichkeiten vorher festzulegen, was alles gedruckt werden soll.
Dieses Fenster öffnet sich auch bei der Einstellung der Druckoptionen für alle Spuren (Partitur). Deshalb werden hier auch einige Dinge für den Partiturdruck mit erklärt.
Sections (Abteilungen)
Die A-B-A-Abteilungen die im Song-Contructions-Fenster angelegt wurden, werden gedruckt.
Bar Numbers (Taktnummern)
Die Taktnummer wird am Anfang jeder neuen Zeile gedruckt. Das ist hilfreich für Ensembles, die zusammen spielen sollen. So kann jede Stimme mit den Taktnummer ausgedruckt werden.
Tempo
Das Tempo, daß Sie am Anfang eingestellt haben, wird dort gedruckt.
Chords (Akkorde) - hier nur die Akkordnamen
Wollen Sie, daß die Akkorde mitgedruckt werd, dann aktivieren Sie dieses Gadget.
Die Akkorde erscheinen immer über der Spur, beim Partiturdruck über dem ersten Notensystem.
Lyrics (Text)
Haben Sie ein Lied mit Text fertiggestellt, und wollen, daß der Text mit ausgedruckt wird, dann klicken Sie bitte dieses Gadget nieder.
Der Text wird über die Spur gedruckt, beim Partiturdruck über das erste Notensystem.
Dynamics (Lautstärkeangaben für den Vortrag)
Sie erraten es ... ;-)
From Bar: To Bar: All
Sie können sogar einen bestimmten Abschnitt festlegen, der gedruckt werden soll.
Dazu geben Sie die Nummer des Anfangs- und Endtaktes ein. Die Taktnummern stehen im Trackeditor oben im Fenster, direkt über dem Editierbereich, im Hauptfenster (Tracks) direkt über der obersten Spur.
Wenn Sie auf "ALL" klicken, erscheint der erste und der letzte Takt. So können Sie schnell mal nachsehen, wieviel das Stück insgesamt Takte hat.
Die nächsten drei Gadgets sind für die Druckauflösung wichtig.
Default Res(olution)
Das ist die voreingestellte Druckauflösung (Dichte), die Sie in "PrinterGfx" in dem Prefs-Verzeichnis Ihrer Workbench einstellen.
Wenn Sie ein Programm wie "Turboprint" oder "Studio" benutzen, dann gelten die dort gemachten Einstellungen.
Anfangs kann (oder muß) man etwas experimentieren.
High Res
Bei dieser Einstellung benutzt Bars&Pipes immer die höchstmögliche Einstellung für die Auflösung für Ihren Drucker. Wollen Sie immer in höchster Auflösung drucken, dann können Sie gleich dieses Gadget benutzen.
Extra Hi Res
Hier errechnet Bars&Pipes eine scheinbare noch höhere Auflösung. Das geschieht dadurch, daß die ganze Seite, die ja als Bild gedruckt wird, in der Größe verdoppelt wird, und dann aber auf normale Größe ausgedruckt wird. Dadurch werden die "Treppchen" an den Kanten geringer, und der Ausdruck wird schärfer.
Dies setzt aber voraus, daß Sie einen großen Chip-Speicher besitzen (mindestens 1MB), und daß Sie warten können. Auf einem langsamen AMIGA kann das einige Zeit dauern...
Preview (Vorschau)
Klicken Sie auf dieses Gadget, öffnet sich der Vorschau-Bild- schirm, auf dem Sie schon in etwa beurteilen können, ob der Druck Ihren Erwartungen entspricht.
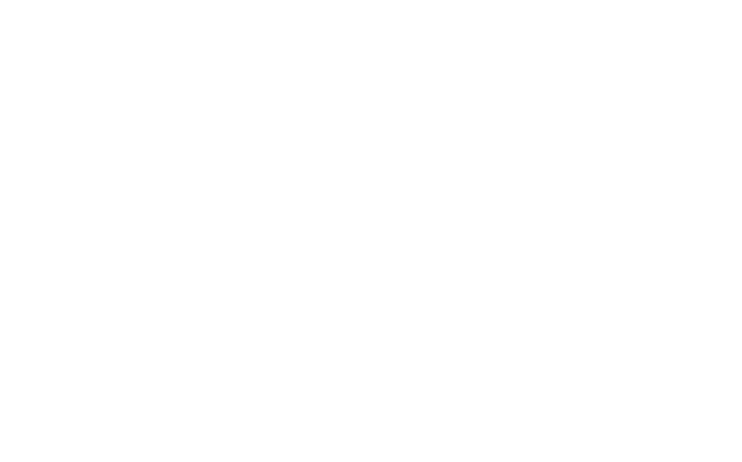
Der Schirm rollt automatisch, wenn Sie mit der Maus über die Bildschirmränder hinausfahren. Wollen Sie zurück auf den Bars&Pipes-Schirm, dann fahren Sie mit der Maus in die oberste rechte Ecke und klicken dort einmal auf das zuerst nicht sichtbare Schirmumschaltgadget.
Dort sehen Sie nun ein kleines Fenster mit drei Gadgets:
Next (nächste Seite)
Damit können Sie Seite für Seite betrachten, falls sie mehr als 1 Seite drucken wollen.
Print (Drucken)
Wenn alles so ist, wie Sie es wünschen, dann klicken Sie hier. Der Ausdruck wird gestartet. Noch einmal öffnet sich ein kleines Fenster. Mit dem Gadget "Cancel" können Sie den Ausdruck auch noch abbrechen, falls irgend etwas schief gelaufen ist.
Cancel (Abbruch)
Save (als Bild speichern)
Wollen Sie ihre Noten nicht drucken, sondern als ILBM-Bild speichern, dann klicken Sie auf diese Gadget.
Geben Sie in dem erscheinenden Requester ein, wie das File heißen soll, und wo es gespeichert werden soll. Hier haben Sie in einem kleinen Fenster ein "Cancel"-Gadget, mit dem Sie den Vorgang abbrechen können.
NB.:
Mir ist bekannt, daß Programmversionen im Umlauf sind, bei denen diese Funktion nicht funktioniert oder fehlerhaft ist. Doch auch hier gibt es eine Lösung. Wenn Sie genügend Chip-Ram haben (2MB wie in allen AGA-AMIGAS), und ein Grafik- oder Malprogramm, das eine "Grab-Screen" (Bildschirm auslesen)-Funktion hat, dann können Sie ganz leicht den Vorschau-Bildschirm auslesen und als Bild speichern.
Neuere Programme haben diese Möglichkeit (z.B. PPaint oder ImageFX - schon ab Version 1.3)
Print (Drucken)
Hier starten Sie den Ausdruck. In dem erscheinenden kleinen Fenster finden Sie einen "Cancel"-Knopf zum Abbrechen des Druckens, wenn irgend etwas schief gelaufen sein sollte.
Cancel (Abbrechen)
Wie immer ... ;-)
Tabulature (Gitarrennotation)
Wollen Sie die Tabulatur auf dem Bildschirm sehen, müssen Sie sie erst im "Show"-Menu anwählen.

Die Tabulatur stellt nicht die Noten dar, sondern zeigt an, wo ungefähr im Takt sich die Note befindet.
Außerdem wird mit kleinen Zahlen auf der jeweiligen Gitarrensaite angezeigt, auf welchem Bund(Steg) der entsprechende Ton zu finden ist.
Ganz links im Fenster sehen Sie die Namen der 6 Saiten der Gitarre. Außerdem steht noch daneben, ob die Saite "On"(an) oder "Off"(aus) ist. Diese Angaben können Sie auch ändern.
"On/Off" ändern Sie durch einen einfachen Mausklick. Den Namen der Saite ändern Sie, indem Sie auf den Namen klicken und die linke Maustaste festhalten und dabei die Maus vor- oder zurückbewegen.
Set Tabulature Resolution
Verschiedene Noten lassen sich auf allen Saiten spielen, nur an einer anderen Stelle(anderer Bund). Dabei ist manchmal eine einfachere Griffweise möglich. Noten, die gleichzeitig erklingen(Akkorde) können nicht auf der gleichen Saite liegen.
Der Bereich den Bars&Pipes scannt, um die Noten auf den Saiten zu verteilen ist in Clocks vorgegeben (192 Clocks = 1/4 Note).
Wenn Sie also den Bereich auf 192 stellen, versucht Bars&Pipes alle Noten, die innerhalb einer Viertel-Note liegen, so zu behandeln als würden Sie gleichzeitig gespielt, und versucht, sie auf alle Saiten zu verteilen.

Die Einstellung, die Sie wählen sollte so erfolgen, daß das Ergebnis spielbar ist.
Set Tabulature Position
Hier können Sie festlegen ab welchem Bund Bars&Pipes versucht die Noten auf der Tabulatur verteilt. In der Stellung "Auto" überlassen Sie Bars&Pipes die Wahl.

Tabulate >
All (alle Noten)
Between Flags (zwischen den Edit-Fähnchen)
Bars&Pipes läßt Ihre Einstellungen wirksam werden. Sie können sich noch entscheiden, ob alle Note bearbeitet werden, oder nur der von Ihnen mit den Edit-Fähnchen markierte Bereich.
Change String Octaves
Sie können mit diesem Regler alle Saiten zusammen in Oktavschritten "umstimmen".

Define
Was Sie im Editor in den Zeilen: Key&Scales/Mode (hier die Tonart und die Tonleiter),
Chords (Akkorde),
Rhytm (Rhytmus) eingeben,
wird erst wirksam im Zusammenhang mit einigen bestimmenten Tools. Ohne diese Tools in der Ausgangspipeline bewirken die folgenden Dinge nichts.
So benutzt z.B. das Accompany B-Tool, das Begleitungen spielt, Ihre Eintragungen in 'Chords(Akkorde)' und 'Rhytm(Rhytmus)'.
In diesem Menu können Sie das Material erarbeiten, das Sie später im Song verwenden können. Einiges wird schon im Bars&Pipes-Paket mitgeliefert.
Scales & Modes ...
Hier können Sie neue Tonleitern "konstruieren", wenn Ihre gesuchte noch nicht vorhanden ist oder eine vorhandene bearbeiten. Dazu öffnet sich das Editierfenster:
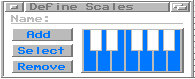
Rechts sehen Sie eine Oktave einer Klaviertastatur. Alle blauen Tasten zeigen die Töne der gerade geladenen Tonleiter. Töne, die nicht in der Tonleiter sind haben ihre "normale" Farbe(weiß oder schwarz).
-
Name:
Hier können Sie einen neuen aussagekräftigen Namen für ihre neue Tonleiter wählen. Er soll nicht länger als 20 Zeichen sein. Was mehr ist, wird von Bars&Pipes abgeschnitten.
Add
Drücken Sie diese Taste, wenn Sie eine neue Tonleiter schaffen wollen. Eine neue (leere) Tonleiter wird für Sie vorbereitet, ohne Namen. Meine Empfehlung: Vergeben Sie als erstes einen Namen, und arbeiten Sie dann weiter, weil sonst ihre neue Tonleiter ohne Namen gespeichert wird.
Select
Wählen Sie hier eine vorhandene Tonleiter aus.
Remove
Die gerade sichtbare Tonleiter wird gelöscht - mit einer Sicherheitsabfrage.
Außerdem hat das Fenster noch ein kleines Menu zum laden und speichern einzelner Tonleitern(Scales).
Definieren Sie neue eigene Akkorde oder bearbeiten Sie vorhandene. Das Editierfenster ist fast identisch mit dem von "Scales & Modes". Sie sehen hier 2 Oktaven, weil es auch Akkorde gibt, die über eine Oktave hinaus reichen.
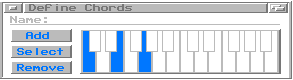
Außerdem hat das Fenster noch ein kleines Menu zum laden und speichern einzelner Akkorde(Chords).
Rythms ...
Rhythmus-Muster erstellt man am besten im Track-Editor. Dabei spielen die Töne keine Rolle, und werden auch nicht abgespeichert. Sie können dazu einen einzigen Ton benutzen.
Vorhandene Rhythmus-Muster können leider nicht bearbeitet, wohl aber überschrieben werden. Seien Sie bei dieser Funktion besonders vorsichtig, wenn Sie einen Rhytmus geladen haben.
!!!Die beiden Grab-Funktionen haben KEINE Sicherheitsabfrage!!!
Das Fenster:
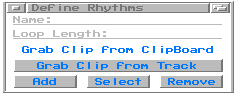
-
Name:
Das übliche ... :-)
Loop Length:
Normalerweise wird hier der gesamte Bereich des gerade aktuellen Rhytmuspatterns gezeigt. Sie können die Länge aber hier auch manuell verändern.
Grab Clip From Clipboard
Es gibt Versionen von Bars&Pipes2.5 bei denen dieses Gadget nicht sichtbar ist, aber es ist funktionsfähig.
Diese Funktion erfordert, daß Sie vorher das Clipboard-Fenster geöffnet haben, und mindestens einen Clip dort liegen haben. Der Rhytmus des dort gerade aktiven (roten) Clips wird hier übernommen - ohne Sicherheitsabfrage. In Loop-Length sehen Sie die Länge des Clips. ->siehe oben
Grab Clip From Track
Haben Sie gerade einen Track mit einem interessanten Rhythmus-Muster, das Sie vielleicht auf andere Tracks übertragen wollen, dann können Sie hier einen ganzen Track übernehmen.
Add Select Remove
Diese drei Gadgets sind in Scales & Modes erklärt. Und brauchen nur auf "Rhytmus" angewandt werden.
Außerdem hat das Fenster noch ein kleines Menu zum laden und speichern einzelner Rhytmen.
Dies ist besonders für solche Anwender gedacht, die Synthesizer oder Tonerzeuger im Gebrauch haben, deren Programmnummern nicht dem General-MIDI-Standard entsprechen. Dort kann zum Beispiel ein Klavierklang auf der Nummer 35 liegen, der im GM-Standard auf Nummer 0 liegt. Dies wird dann in eine Patch-Liste eingetragen.
Das Tool, das diese Listen verwaltet heißt Quick Patch. Ohne dieses Tool sind diese Listen nutzlos.
Das Editier-Fenster:
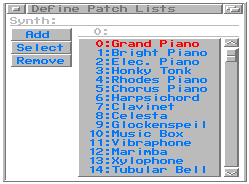
-
Synth:
Name für die Patch-Liste. Sinvollerweise ist das der Name des Synthesizers oder Tonerzeugers.
Eine Zeile tiefer ist die Editier-Zeile. Links steht die Programm-Nummer und rechts der Name des Sounds des Tonerzeugers.
Darunter sieht man die Patch-Liste, die mit dem kleinen Schieber rechts oder den Pfeilen gerollt wird.
Add Select Remove
Diese drei Gadgets sind in Scales & Modes erklärt. Und brauchen nur auf "Patch-Listen" angewandt werden.
Wenn keine oder nur eine Liste geladen ist, dann reagiert "Select" nicht.
Außerdem hat das Fenster noch ein kleines Menu zum laden und speichern von Patch-Listen. Bars&Pipes kann auch Patch-Listen der Programme "SuperJAM!" und "The PatchMeister" verwalten, und sie können hier auch bearbeitet werden.
Wenn Sie im Master-Parameter-Fenster (Global Parameters) Verschiedenes für den Gebrauch im ganzen Song eingegeben haben, können Sie diese Parameter in die Spur "Importieren" (einführen, herein holen).
Import >
Lyrics
Chords
Key & Scales/Mode
Rythm
Dynamics
Time Signature
Haben Sie im Track-Editor etwas eigegeben, was Sie gern für Ihren ganzen Song benutzen wollen, können Sie dies auch "Exportieren" (ausführen, hinaus bringen).
Export >
Lyrics
Chords
Key & Scales/Mode
Rythm
Dynamics
Time Signature
Prefs (Voreinstellungen) im Track-Editor-Fenster:
Align Flags with > (Automatisches Einrasten der Flags)
| Measure | am Taktstrich |
| Beat | am Taktschlag |
| Second | an der Sekunde bei SMPTE |
| Frame | am Bild bei SMPTE |
| Anywhere | irgendwo, kein Einrasten |
Lock Time to > (Zeitraster für die Editierfunktionen)
| Anywhere | irgendwo, kein einrasten |
| Default Note | einrasten am Notenwert der voreingestell- ten Note im Editor: Nr.10 |
| Notations Res | einrasten in der Auflösung, die Sie im "Notations"-Menu unter Resolution vorgegeben haben |
| Rhytm | einrasten nach dem vorgegebenen Rhytmus-
schemas in der "Rhytm"-Zeile |
| Flag Alignment | hier wird das Einrasten von der Einstellung unter: "Align Flags with>..." übernommen. |
Drag with Pencil
Wenn Sie diese Funktion gewählt haben, übernimmt der Schreibstift zusätzlich die Funktion der Hand.
Lengthen with Pencil Wenn Sie diese Funktion gewählt haben, können Sie nach dem Mausklick-und-Festhalten bei der Noteneingabe gleich noch die Länge verändern (Der Zeiger, der erst ein kleiner Stift war, verwandelt sich nach dem Mausklick in einen Zauberstab).
Lock Wand to Notes
Wenn Sie beim Arbeiten mit dem Zauberstab (eng. "Magic Wand") eine Note angeklickt haben, und mit der Maus auf- oder abwärts fahren, können Sie trotzdem durch Rechtsoder Linksbewegen der Maus die Länge der Note ändern.
Play Notes
Die Noten werden während des Bearbeitens wiedergegeben.
Perform all Tracks
Beim Abhören im geöffneten Track-EditorFenster (mit Lautsprecher-Gadget) werden alle Tracks wiedergegeben.
Auto Redraw
Jedesmal, wenn Sie einen Editiervorgang beendet haben, wird automatisch der Bildschirm neu aufgebaut.
---------------------
List Editing
Umschalten in den "List"-Editor und zurück zum normalen Track-Editor.
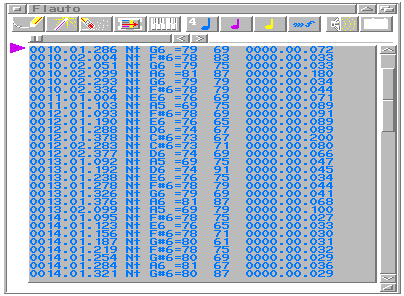
---------------------
Piano Auto-Range
Die Piano-Rolle wählt automatisch, welchen Tastenbereich sie anzeigt.

Listen Auto-Stop
Das Abhören mit dem Lautsprecher-Gadget (Nr.14) stoppt automatisch am Ende des Track-Editor-Fensters.